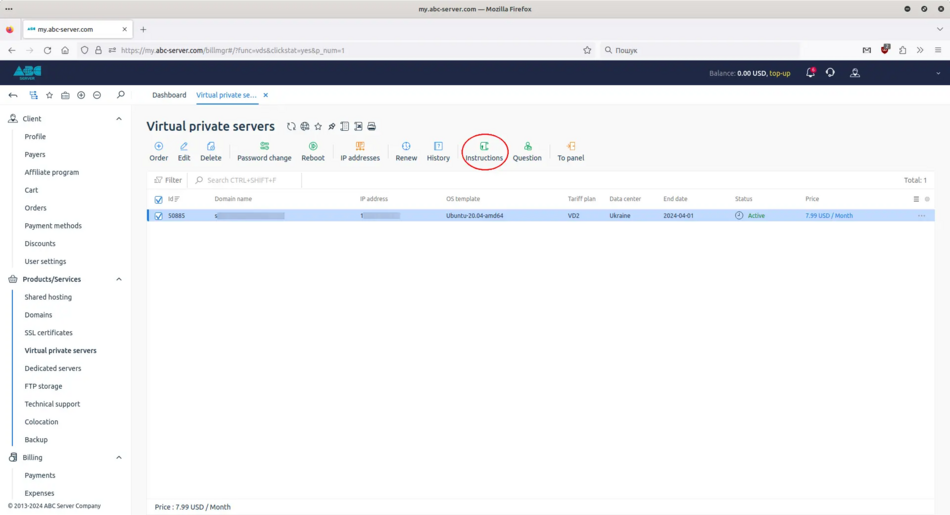Ordering a VPS
1. Login to billing and order a VPS/VDS server
To order a VPS/VDS server, you need to log in to your personal account at my.abc-server.com or register a new account, instructions for registering an account are available at link. Go to the "Virtual private servers" tab, click "Order", select a tariff plan and click "Order". In the next window, you need to enter a domain name, select an operating system, agree to the terms of service, click "Pay" and pay for the service in the most convenient way for you. Payment methods can be found on our website: abc-server.com.
VPS/VDS server order window
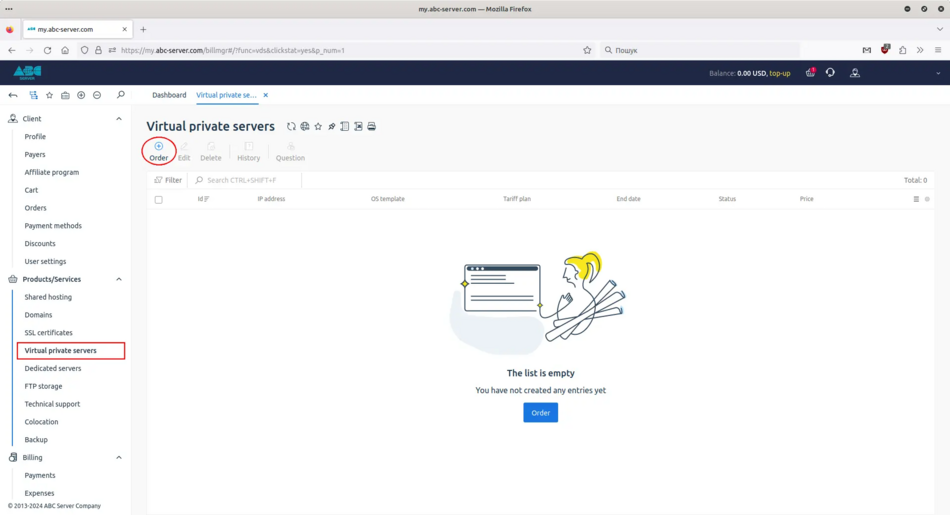
Choosing a tariff
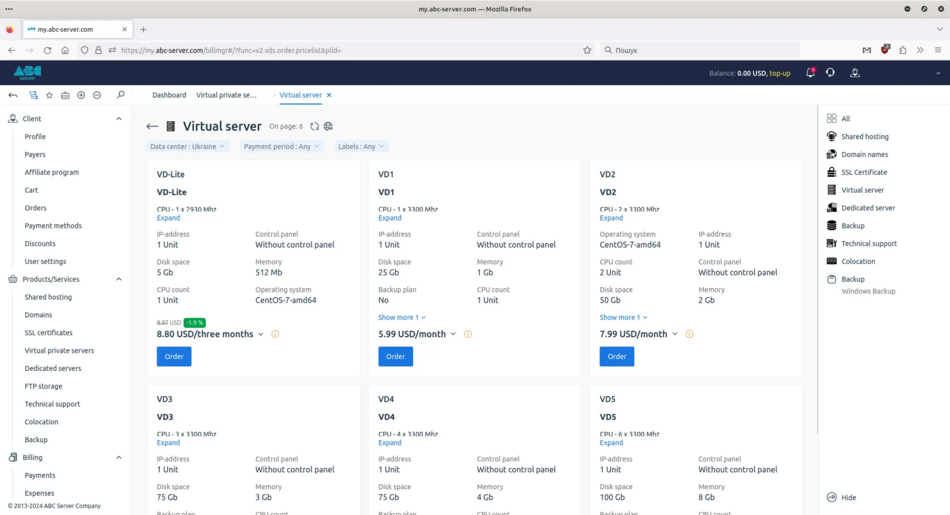
Domain name and operating system
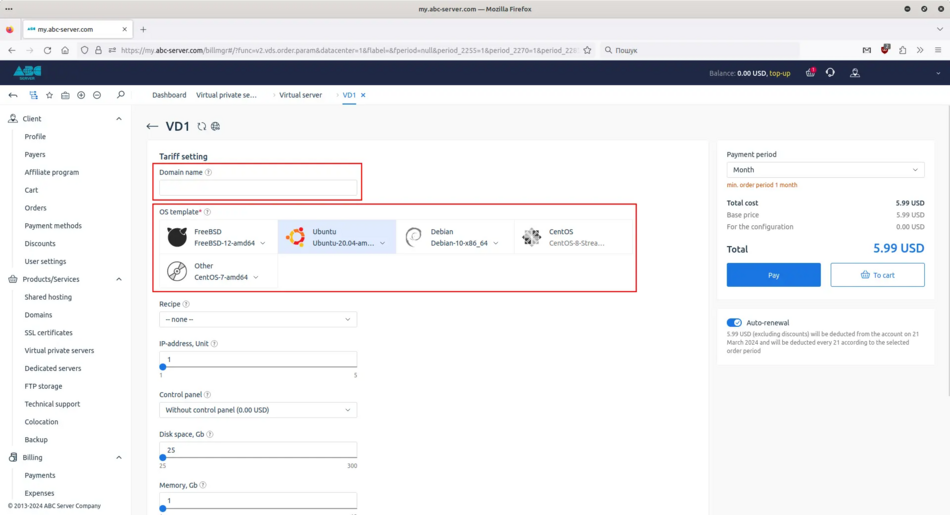
Terms of service
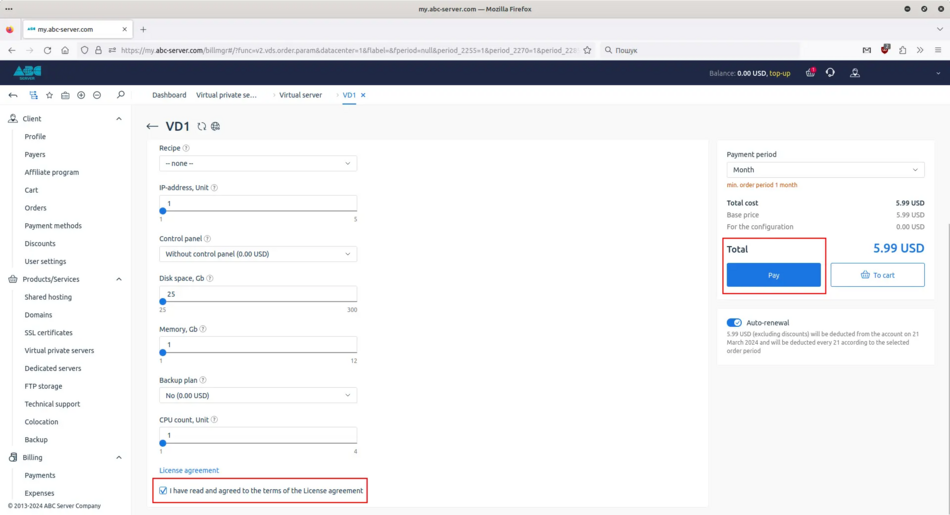
2. Payment for VPS/VDS server
Window for choosing a payment method
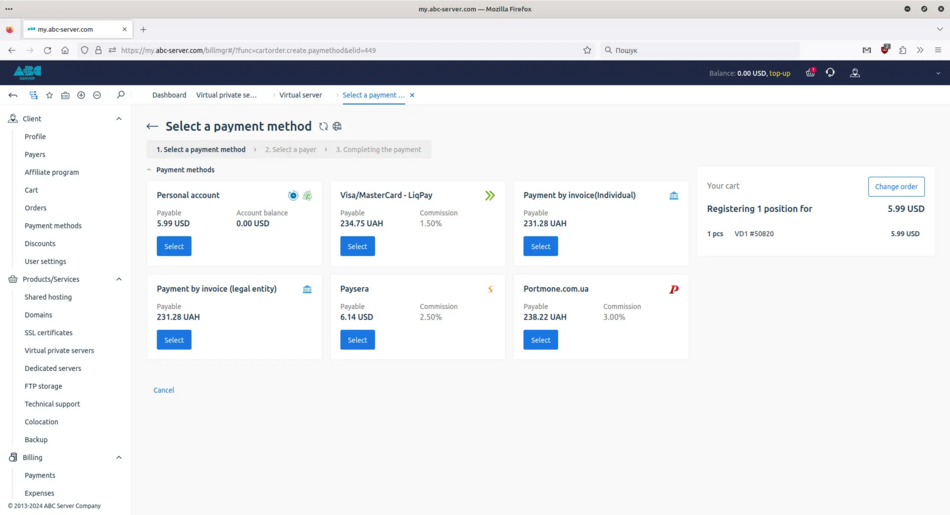
You can also order a VPS/VDS server by clicking the "Order this" button on our website.
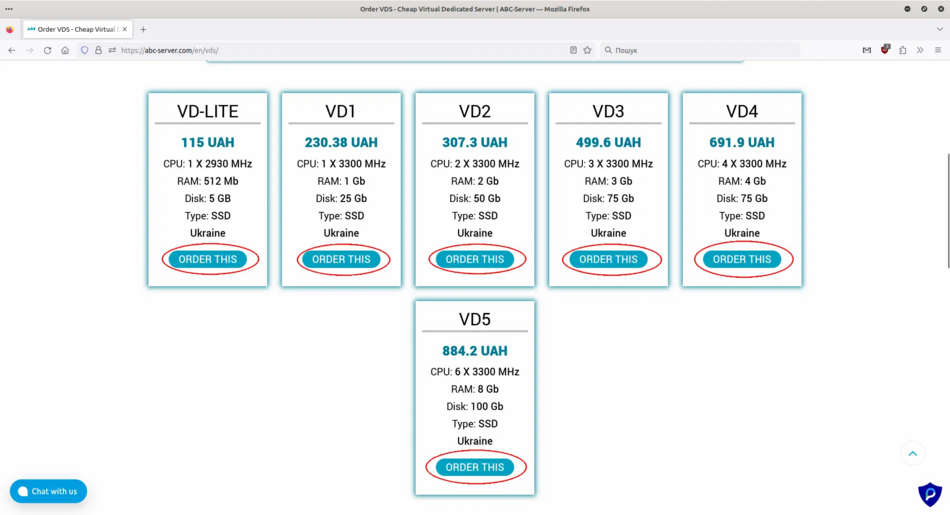
After successful payment for the service, you must finally confirm the order of the VPS/VDS server, for this you should click "Place an order" in the last window
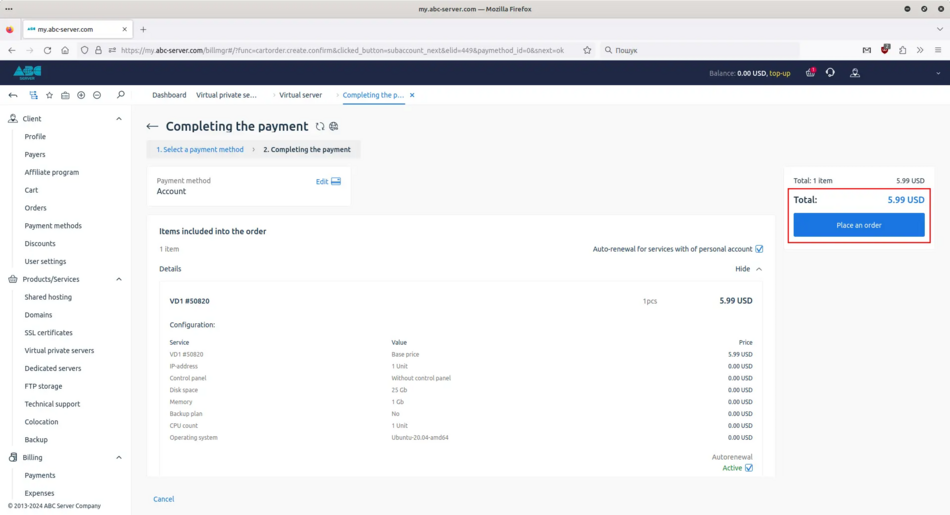
3. Data for connecting to the VPS/VDS server
After successfully ordering a VPS/VDS server, in about 30 minutes, you should receive an email to the email address you specified when registering at my.abc-server.com. In this letter you will receive data for connecting to the VPS/VDS server: IP address of the server, username and password. If you have not received the email, check your Spam folder.
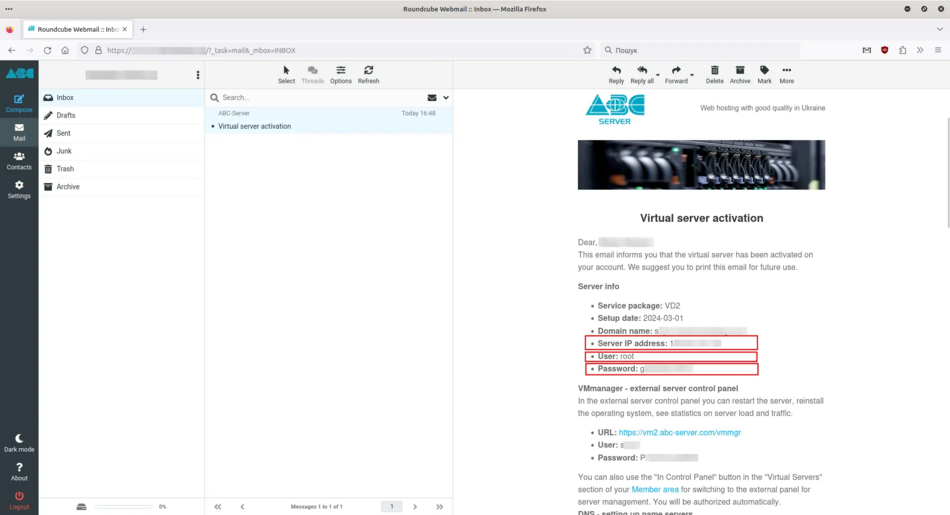
You can also find the data for connecting to the VPS/VDS server in your personal account at my.abc-server.com. On the "Virtual private servers" tab, select your service and click "Instructions".