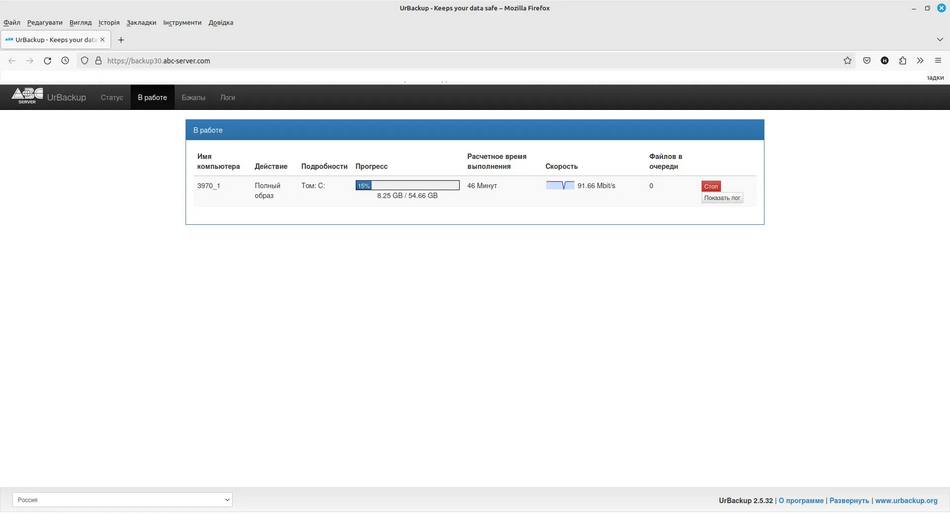Настройка клиента Urbackup
1. Загрузка клиента Urbackup
Резервное копирование Urbackup — это клиент-серверное решение, поэтому сначала необходимо загрузить клиент, который необходимо установить на вашем сервере или ПК. Для загрузки Urbackup клиента перейдите по этой ссылке:
2. Установка клиента на сервер/ПК
После загрузки клиента Urbackup на ваш сервер или ПК запустите msi пакет и нажмите "Next" для его установки.
Важно! Перед установкой Urbackup клиента на Windows 8/8.1 или Windows server 2012/2012r2 сначала нужно установить все обновления из Центра обновлений Windows, а только потом устанавливать Urbackup клиент.
Окно установки клиента Urbackup

Окно успешной установки клиента Urbackup

3. Настройка
После заказа услуги резервного копирования вы должны были получить письмо на почту с настройками, в котором вы можете найти информацию, необходимую для настройки клиента Urbackup.

После установки клиента, он должен появиться в Панели задач Windows.

Нажимаем правой кнопкой мыши на значок Urbackup клиента и выбираем "Настройки".
В открывшемся окне переходим в раздел "Клиент" и вводим имя компьютера, из сообщения, которое мы получили на почту.
Раздел Клиент

После ввода имени компьютера переходим в раздел "Интернет". Ставим галочку напротив пункта "Разрешить резервное копирование через интернет", в разделе "Server URL client connects to:" вводим имя сервера, которое вы сможете найти в почтовом сообщении, в поле "Сервер". В поле "Пароль интернет сервера" вводим пароль, который можно найти в разделе "Ключ авторизации" почтового сообщения.
Раздел Интернет
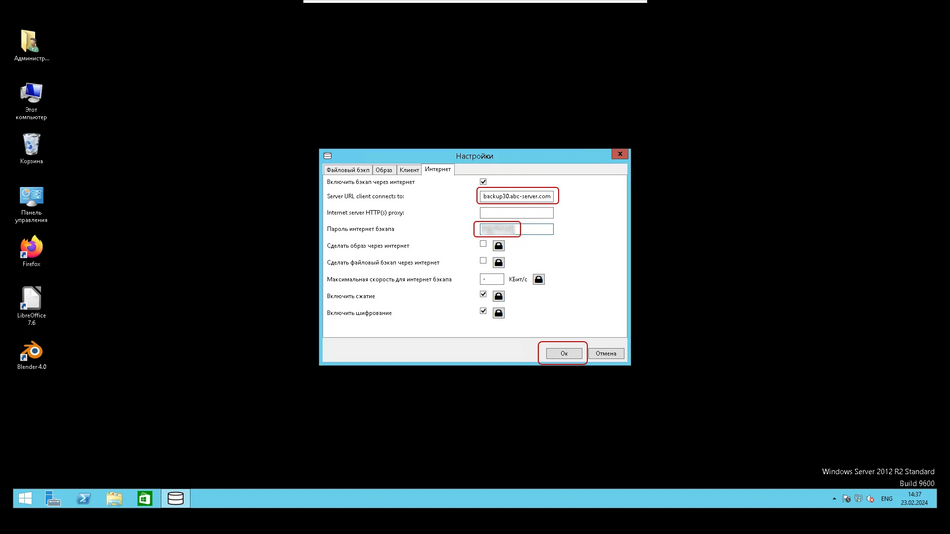
Проверяем, правильно ли мы все ввели в разделах "Клиент" и "Интернет" и нажимаем "Да". Ждем 5-10 минут. В Панели задач Windows дважды нажимаем значок Urbackup клиента, чтобы посмотреть статус подключения.
Окно статуса
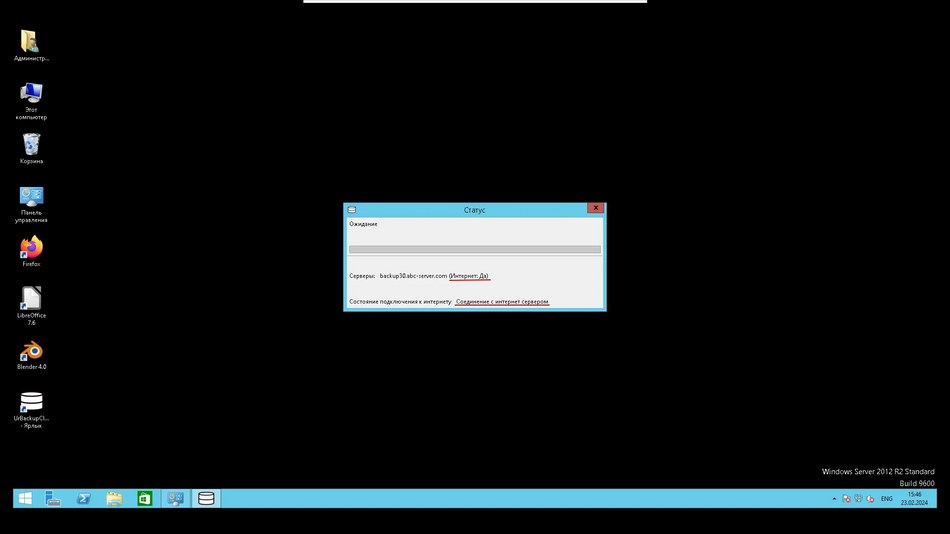
Окно статуса во время создания полного образа системы
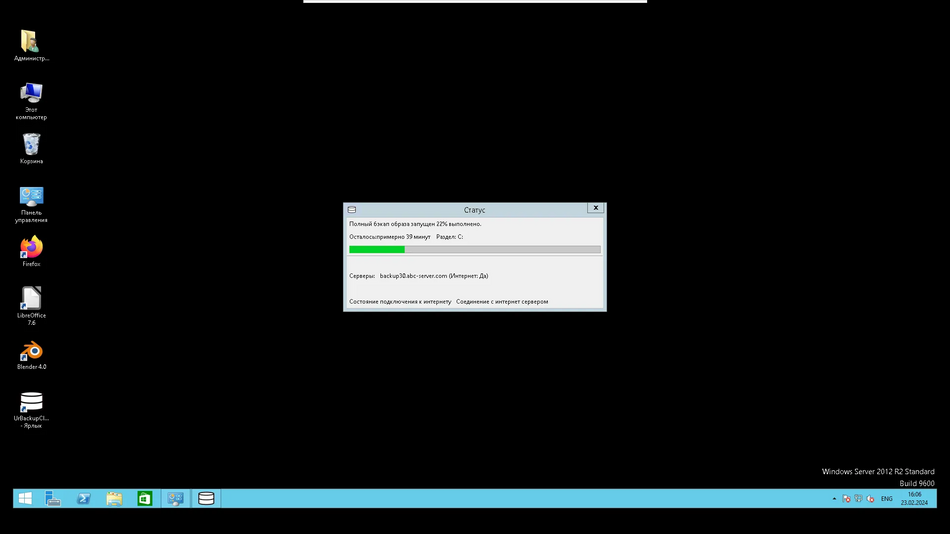
Web интерфейс
Также у вас есть возможность зайти на Web интерфейс, благодаря которому вы можете: посмотреть онлайн статус вашего сервера (правильно ли вы настроили клиент Urbackup), запустить файловое резервное копирование или создать образ диска C, посмотреть идет ли сейчас резервное копирование, запустить восстановление файлов. Для подключения к Web интерфейсу в адресную строку вашего браузера введите доменное имя, которое вы можете найти в разделе "Сервер" почтового сообщения. Там же вы сможете найти Имя пользователя и Пароль.
Окно статуса
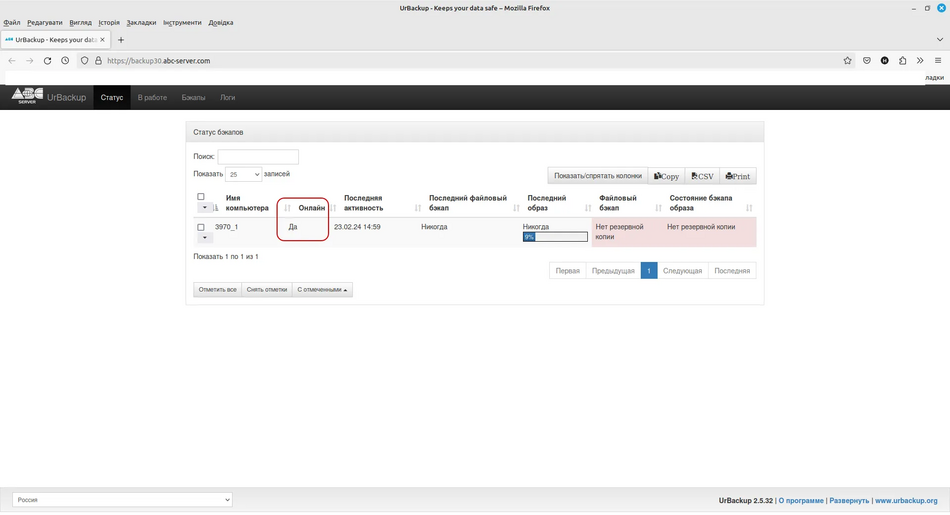
Окно активности