Відновлення образу системи: відмінності між версіями
Admin (обговорення | внесок) Немає опису редагування |
Admin (обговорення | внесок) Немає опису редагування |
||
| Рядок 217: | Рядок 217: | ||
</p> | </p> | ||
</div> | </div> | ||
<p> | <p> | ||
Версія за 14:33, 1 березня 2024
1. Увійдіть до Web-інтерфейсу
За допомогою свого логіна та пароля увійдіть до Web-інтерфейсу. Інструкція по роботі з Web-інтерфейсом доступна за посиланням. Переконайтесь у наявності образів системи, для цього перейдіть у розділ "Бекапи" та переконайтесь що у розділі Образи є створені образи системи.
Розділ бекапи
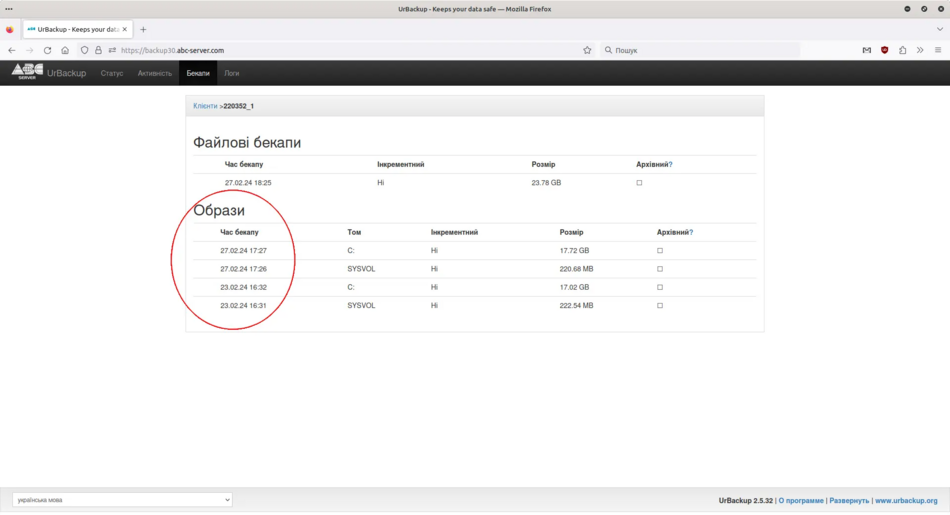
2. Підготовка до відновлення системи з образу створеного за допомогою Urbackup
У нашому прикладі ми будемо відновлювати Windows server 2012r2 який встановлений на віртуальну машину, якщо у вас фізичний сервер або ПК, то процедура буде така сама.
2.1. Завантаження диска для відновлення системи з образа
Спочатку треба завантажити iso образ диска для відновлення системи з образа створеного за допомогою Urbackup. Для завантаження диска відновлення перейдіть за цим посиланням:
2.2. Запис iso образа на диск або USB флешку.
Запишіть iso образа на диск або USB флешку, для запису iso образа з під Windows можете скористатися програмою Rufus
3. Відновлення системи з образу створеного за допомогою Urbackup
3.1. Налаштуйте пріоритету завантаження у Bios
Вставте диск у привід компакт-дисків вашого сервера або ПК на якому ви будете відновлювати образ, або під'єднайте USB флешку до вільно USB порту вашого сервера/ПК. Зайдіть у Bios або Uefi та налаштуйте пріоритет завантаження таким чином, щоб спершу грузилася флешка.
3.2. Завантаження сервера з флешки/диска
Після завантаження вашого сервера/ПК з флешки або диску ви повинні побачити меню Urbackup. У меню виберіть "Start UrBackup Restore" і натисніть Enter.
Меню Urbackup

Дочекайтесь завантаження системи і у вікні яке зʼявиться виберіть "Graphical/modern interface (recomended)" та натисніть Enter.
Graphical/modern interface (recomended)

3.3. Налаштування мережі
Після повного завантаження системи з флешки/диска спочатку треба налаштувати мережу, тому що відновлення системи з образу буде відбуватися через мережу інтернет. Якщо у вас у мережі налаштовано отримання налаштувань через DHCP пропускайте цей пункт і переходьте до наступного. Якщо ж у вас статичні налаштування, то ви повинні налаштувати мережу вручну. Для цього у правому куті натисніть на іконку мережі правою кнопкою миші та виберіть "Edit Connections". У вікні яке відкриється виберіть "Wired connection 1" і натисніть на іконку шестірні, перейдіть до вкладки "IPv4 Settings", виберіть "Manual" у розділі "Method" та введіть налаштування мережі. Натисніть "Save" для збереження налаштувань.
Налаштування мережі



3.4. Підключення до сервера резервного копіювання Urbackup
У розділі "Search for server" виберіть "Configure Internet server"
Налаштування інтернет сервера

3.5. Введіть дані для підключення до сервера резервного копіювання Urbackup
У розділі "Configure server connection" введіть дані для підключення до сервера резервного копіювання. Дані для підключення ви повинні були отримати при замовленні послуги резервне копіювання. Якщо у вас не збереглось листа з даними для підключення, ви їх можете дізнатися прочитавши нашу інструкцію з замовлення послуги резервне копіювання. У розділ "Server URL" введіть ім'я сервера, у розділ "Server restore authentication key" - Ключ відновлення і натисніть "Submit".
Configure server connection

3.6. Введіть імʼя користувача та пароль від сервера резервного копіювання
У розділі "Login to server" введіть своє імʼя користувача та пароль, ці дані ви теж можете дізнатися з поштового повідомлення після замовлення послуги резервне копіювання. Натисніть "Submit" для підтвердження.
Імʼя користувача та пароль

3.7. Налаштування відновлення
В "Select client" виберіть клієнта якого хочете відновити, в "Select image" виберіть резервну копію яку хочете відновити, в "Select disk to restore to" виберіть ваш диск на який ви хочете відновити резервну копію. Натисніть "Review" для підтвердження.
Налаштування відновлення

3.8. Підтвердження відновлення образа системи
Підтвердіть відновлення системи з образа натиснувши "Start restore", та дочекайтесь повного відновлення системи.
Підтвердження відновлення системи з образа

Процес відновлення системи

3.9. Перезавантажте ваш сервер або ПК
Перезавантажте ваш сервер або ПК після успішного відновлення образа натиснувши "Restore machine", та вийміть USB флешку/компакт-диск з сервера.
Перезавантажте ваш сервер або ПК

