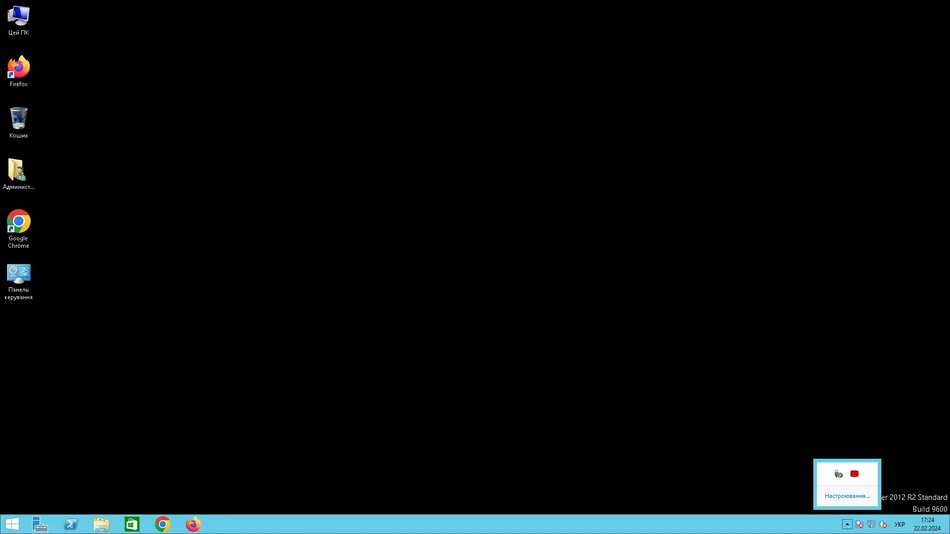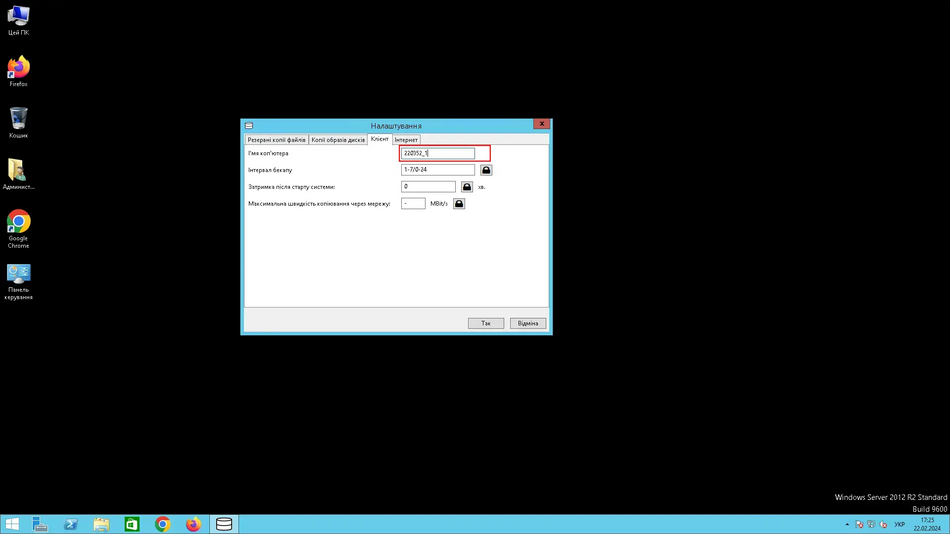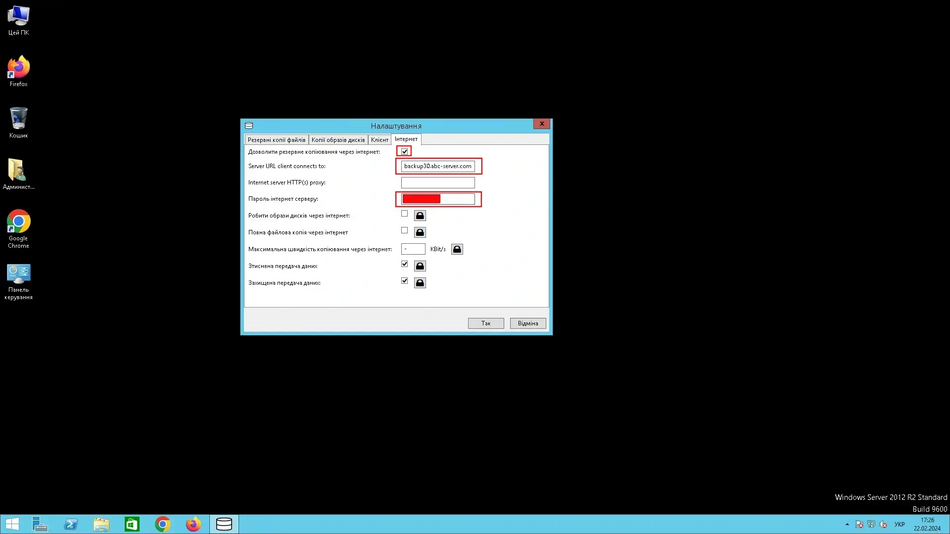Налаштування клієнта Urbackup/ru: відмінності між версіями
Admin (обговорення | внесок) Створена сторінка: center|thumb|950px |
Admin (обговорення | внесок) Створена сторінка: После установки клиента, он должен появиться в Панели задач Windows. |
||
| Рядок 82: | Рядок 82: | ||
<p> | <p> | ||
<!--T:18--> | <!--T:18--> | ||
После установки клиента, он должен появиться в Панели задач Windows. | |||
</p> | </p> | ||
Версія за 15:06, 26 лютого 2024
1. Загрузка клиента Urbackup
Резервное копирование Urbackup — это клиент-серверное решение, поэтому сначала необходимо загрузить клиент, который необходимо установить на вашем сервере или ПК. Для загрузки клиента Urbackup необходимо выполнить следующие действия:
Установка клиента на сервер\ПК
После загрузки клиента Urbackup на ваш сервер или ПК запустите msi пакет и нажмите "Next" для его установки.
Окно установки клиента Urbackup

Окно успешной установки клиента Urbackup

3. Настройка
После заказа услуги резервного копирования вы должны были получить письмо на почту с настройками, в котором вы можете найти информацию, необходимую для настройки клиента Urbackup.

После установки клиента, он должен появиться в Панели задач Windows.
Натискаємо правою кнопкою миші на значок Urbackup клієнта і вибираємо "Налаштування".
У вікні, яке відкриється, переходимо до розділу "Клієнт" і вводимо імʼя комп'ютера яке ми можемо знайти у повідомленні, яке ми отримали на пошту.
Розділ Клієнт
Після вводу імені комп'ютера переходимо до розділу "Інтернет". Ставимо галочку напроти пункту "Дозволити резервне копіювання через інтернет", у розділі "Server URL client connects to:" вводимо імʼя сервера яке ви зможете знайти у поштовому повідомленні, у розділі "Сервер". У розділі "Пароль інтернет серверу" вводимо пароль, який ви можете знайти у розділі "Ключ авторизації" поштового повідомлення.
Розділ Інтернет
Перевіряємо чи правильно ми все ввели у розділах "Клієнт" та "Інтернет" і натискаємо "Так". Чекаємо 5-10 хвилин. У трей панелі Windows два рази натискаємо на значок Urbackup клієнта, щоб подивитися статус підключення.
Вікно статусу
Вікно статусу під час створення повного образу системи
4. Web інтерфейс
Також у вас є змога зайти на Web інтерфейс, завдяки Web інтерфейсу ви можете: подивитися онлайн статус вашого сервера (чи правильно ви налаштували клієнт Urbackup), запустити файлове резервне копіювання або створити образ диска C, подивитися чи йде зараз резервне копіювання, також через Web інтерфейс ви зможете відновити файли. Для підключення до Web інтерфейсу в адресний рядок вашого браузера введіть доменне ім'я яке ви можете знайти у розділі "Сервер" поштового повідомлення, там вже ви зможете знайти імʼя користувача та пароль.
Вікно статусу
Вікно активності