Налаштування клієнта Urbackup/en: відмінності між версіями
Admin (обговорення | внесок) Створена сторінка: After entering the computer name, go to the "Internet" section. Check the box "Enable backup via Internet", in the "Server URL client connects to:" section, enter the server name that you can find in the email message, in the "Server" section. In the "Internet server password" section, enter the password that you can find in the "Authorization key" section of the email message. |
Admin (обговорення | внесок) Створена сторінка: Check that we have entered everything correctly in the Client and Internet sections and click Ok. Wait for 5-10 minutes. In the Windows system tray, double-click on the Urbackup client icon to check the connection status. |
||
| Рядок 127: | Рядок 127: | ||
<p> | <p> | ||
<!--T:36--> | <!--T:36--> | ||
Check that we have entered everything correctly in the Client and Internet sections and click Ok. Wait for 5-10 minutes. In the Windows system tray, double-click on the Urbackup client icon to check the connection status. | |||
</p> | </p> | ||
Версія за 17:06, 23 лютого 2024
1. Download the Urbackup client
Urbackup backup is a client-server solution, so you first need to download the client to install on your server or PC. To download the Urbackup client, follow this link:
2. Installing the client on the server\PC
After downloading the Urbackup client to your server or PC, run the msi package and click "Next" to install it.
Urbackup client installation window
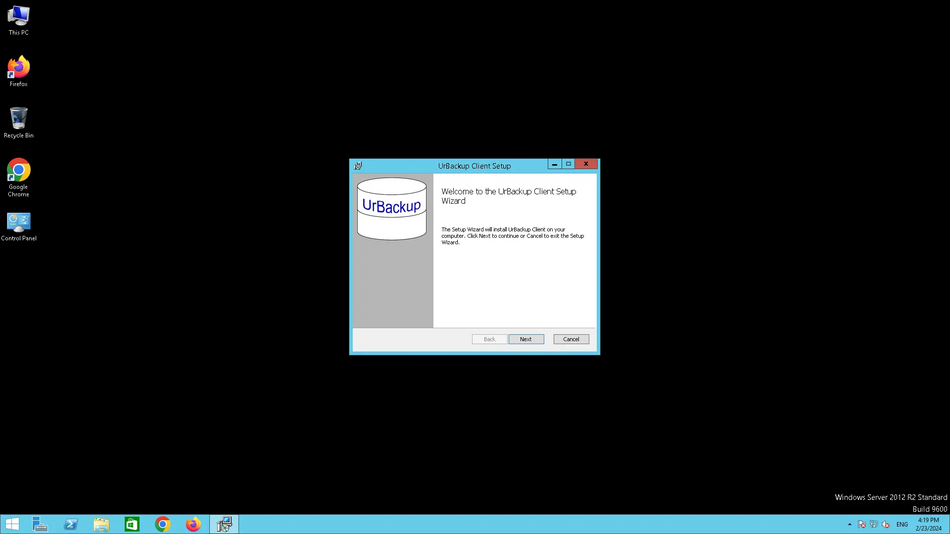
The window of successful installation of the Urbackup client
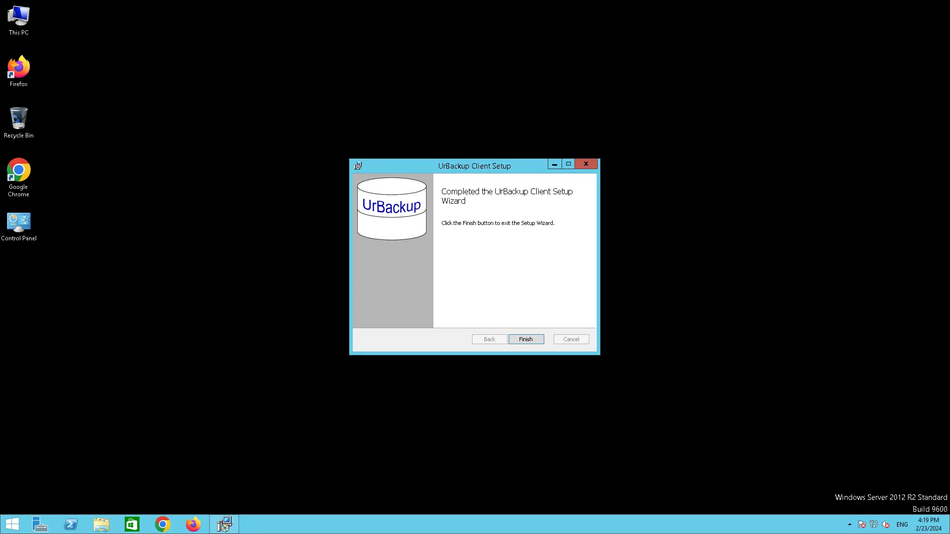
3. Settings
After ordering the backup service, you should have received a setup email where you can find the information you need to configure the Urbackup client.
After installing the client, it should appear in the Windows system tray.
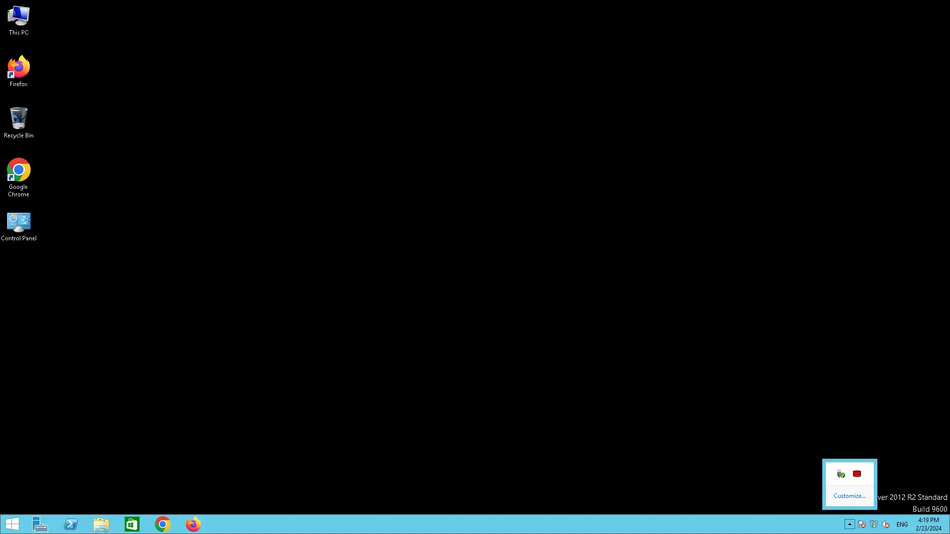
Right-click on the Urbackup client icon and select "Settings".
In the window that opens, go to the "Client" section and enter the computer name that we can find in the message we received in the mail.
Client section
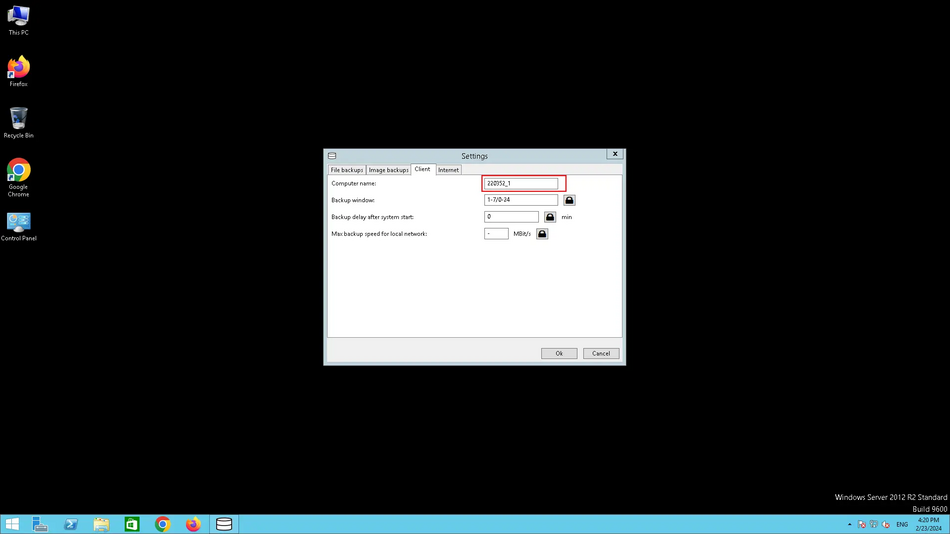
After entering the computer name, go to the "Internet" section. Check the box "Enable backup via Internet", in the "Server URL client connects to:" section, enter the server name that you can find in the email message, in the "Server" section. In the "Internet server password" section, enter the password that you can find in the "Authorization key" section of the email message.
Internet section
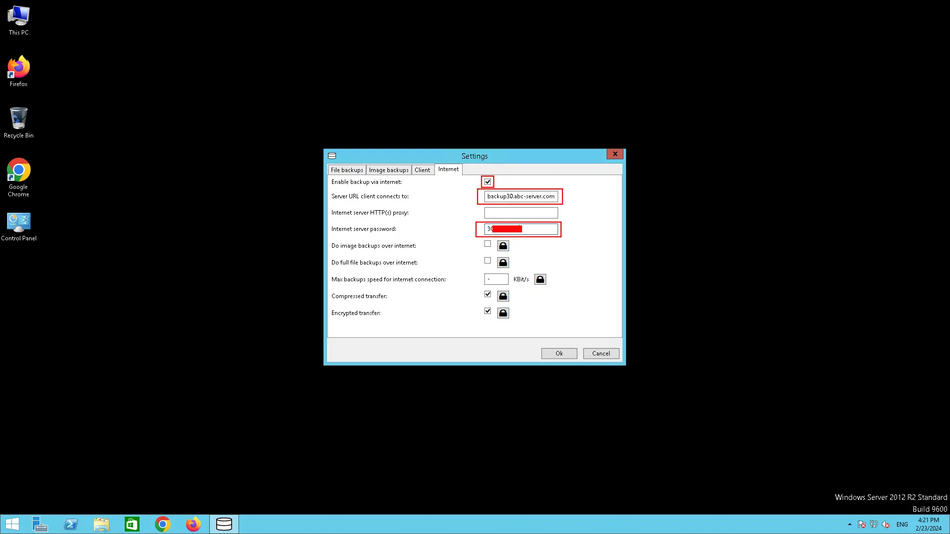
Check that we have entered everything correctly in the Client and Internet sections and click Ok. Wait for 5-10 minutes. In the Windows system tray, double-click on the Urbackup client icon to check the connection status.
Вікно статусу
Вікно статусу під час створення повного образу системи
4. Web інтерфейс
Також у вас є змога зайти на Web інтерфейс, завдяки Web інтерфейсу ви можете: подивитися онлайн статус вашого сервера (чи правильно ви налаштували клієнт Urbackup), запустити файлове резервне копіювання або створити образ диска C, подивитися чи йде зараз резервне копіювання, також через Web інтерфейс ви зможете відновити файли. Для підключення до Web інтерфейсу в адресний рядок вашого браузера введіть доменне ім'я яке ви можете знайти у розділі "Сервер" поштового повідомлення, там вже ви зможете знайти імʼя користувача та пароль.
Вікно статусу
Вікно активності




