Відновлення образу системи/en: відмінності між версіями
Admin (обговорення | внесок) Створена сторінка: 3.1. Configure the boot priority in the Bios Мітки: Редагування з мобільного пристрою Редагування через мобільну версію |
Admin (обговорення | внесок) Створена сторінка: After booting your server/PC from a flash drive or disk, you should see the Urbackup menu. In the menu, select "Start UrBackup Restore" and press Enter. Мітки: Редагування з мобільного пристрою Редагування через мобільну версію |
||
| Рядок 115: | Рядок 115: | ||
<p> | <p> | ||
<!--T:35--> | <!--T:35--> | ||
Urbackup menu | |||
</p> | </p> | ||
</div> | </div> | ||
Версія за 15:16, 1 березня 2024
1. Log in to the Web-interface
Log in to the Web interface using your login and password. Instructions for working with the Web interface are available at link. Make sure that the system images are available by going to the Backups section and making sure that the Images section contains the created system images.
Backups section
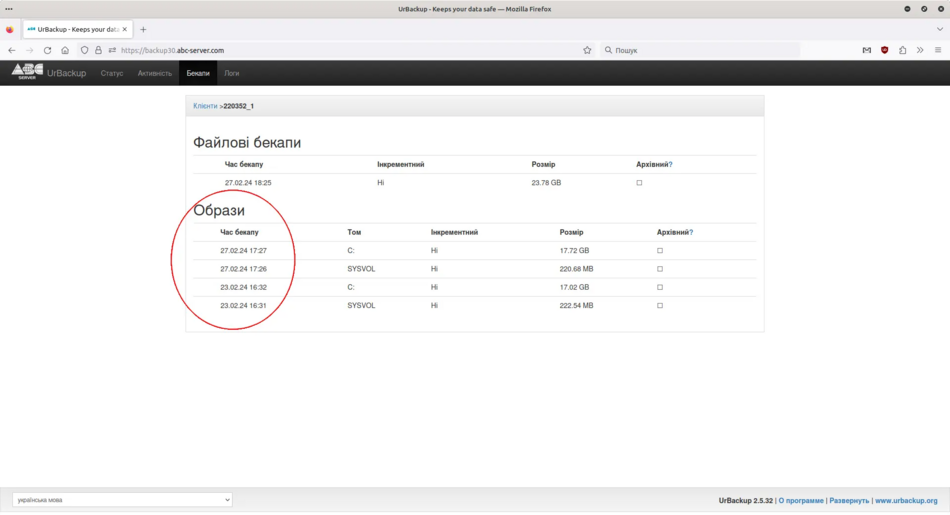
2. Preparing to restore the system from an image created with Urbackup
In our example, we will restore Windows server 2012r2 installed on a virtual machine, if you have a physical server or PC, the procedure will be the same.
2.1. Downloading a disk to restore the system from an image
First, you need to download the iso image of the disk to restore the system from the image created with Urbackup. To download the recovery disk, follow this link:
2.2. Write the iso image to a disk or USB flash drive.
Burn the iso image to a disk or write USB flash drive, to write the iso image on USB flash drive from Windows you can use the program Rufus.
3. Restore the system from an image created with Urbackup
3.1. Configure the boot priority in the Bios
Insert the disk into the CD drive of your server or PC on which you will restore the image, or connect the USB flash drive to a free USB port on your server/PC. Go to the Bios or Uefi and set the boot priority so that the USB flash drive boots first.
3.2. Booting the server from a flash drive/disk
After booting your server/PC from a flash drive or disk, you should see the Urbackup menu. In the menu, select "Start UrBackup Restore" and press Enter.
Urbackup menu
Дочекайтесь завантаження системи і у вікні яке зʼявиться виберіть "Graphical/modern interface (recomended)" та натисніть Enter.
Graphical/modern interface (recomended)
3.3. Налаштування мережі
Після повного завантаження системи з флешки/диска спочатку треба налаштувати мережу, тому що відновлення системи з образу буде відбуватися через мережу інтернет. Якщо у вас у мережі налаштовано отримання налаштувань через DHCP пропускайте цей пункт і переходьте до наступного. Якщо ж у вас статичні налаштування, то ви повинні налаштувати мережу вручну. Для цього у правому куті натисніть на іконку мережі правою кнопкою миші та виберіть "Edit Connections". У вікні яке відкриється виберіть "Wired connection 1" і натисніть на іконку шестірні, перейдіть до вкладки "IPv4 Settings", виберіть "Manual" у розділі "Method" та введіть налаштування мережі. Натисніть "Save" для збереження налаштувань.
Налаштування мережі
3.4. Підключення до сервера резервного копіювання Urbackup
У розділі "Search for server" виберіть "Configure Internet server"
Налаштування інтернет сервера
3.5. Введіть дані для підключення до сервера резервного копіювання Urbackup
У розділі "Configure server connection" введіть дані для підключення до сервера резервного копіювання. Дані для підключення ви повинні були отримати при замовленні послуги резервне копіювання. Якщо у вас не збереглось листа з даними для підключення, ви їх можете дізнатися прочитавши нашу інструкцію з замовлення послуги резервне копіювання. У розділ "Server URL" введіть ім'я сервера, у розділ "Server restore authentication key" - Ключ відновлення і натисніть "Submit".
Configure server connection
3.6. Введіть імʼя користувача та пароль від сервера резервного копіювання
У розділі "Login to server" введіть своє імʼя користувача та пароль, ці дані ви теж можете дізнатися з поштового повідомлення після замовлення послуги резервне копіювання. Натисніть "Submit" для підтвердження.
Імʼя користувача та пароль
3.7. Налаштування відновлення
В "Select client" виберіть клієнта якого хочете відновити, в "Select image" виберіть резервну копію яку хочете відновити, в "Select disk to restore to" виберіть ваш диск на який ви хочете відновити резервну копію. Натисніть "Review" для підтвердження.
Налаштування відновлення
3.8. Підтвердження відновлення образа системи
Підтвердіть відновлення системи з образа натиснувши "Start restore", та дочекайтесь повного відновлення системи.
Підтвердження відновлення системи з образа
Процес відновлення системи
3.9. Перезавантажте ваш сервер або ПК
Перезавантажте ваш сервер або ПК після успішного відновлення образа натиснувши "Restore machine", та вийміть USB флешку/компакт-диск з сервера.
Перезавантажте ваш сервер або ПК












