Налаштування клієнта Urbackup/uk: відмінності між версіями
Оновлення для відповідності новій версії вихідної сторінки |
Оновлення для відповідності новій версії вихідної сторінки |
||
| (Не показано 13 проміжних версій цього користувача) | |||
| Рядок 1: | Рядок 1: | ||
<languages/> | <languages/> | ||
<!--T:61--> | |||
{{#seo: | |||
|title=Налаштування клієнта Urbackup | ABC-SERVER.COM | |||
|title_mode=append | |||
|keywords=налаштування клієнта Urbackup, налаштування Urbackup client, резервне копіювання даних | |||
|description=Налаштування клієнта Urbackup | |||
}} | |||
| Рядок 8: | Рядок 15: | ||
</div> | </div> | ||
<p> | |||
<!--T:57--> | |||
Резервне копіювання Urbackup - це клієнт-серверне рішення, тому спочатку треба завантажити клієнт який треба буде встановити на ваш сервер або ПК. Для завантаження Urbackup клієнта перейдіть за цим посиланням: | |||
</p> | |||
<p> | |||
<!--T:59--> | |||
[https://nextcloud.abc-server.com/index.php/s/HbPmA8Ctn9WsTRd Завантажити Urbackup клієнт] | |||
</p> | |||
<div style="font-size: 18px;"> | <div style="font-size: 18px;"> | ||
<p> | <p> | ||
2. Встановлення клієнта на сервер | 2. Встановлення клієнта на сервер/ПК | ||
</p> | </p> | ||
</div> | </div> | ||
| Рядок 20: | Рядок 36: | ||
Після завантаження клієнта Urbackup на ваш сервер або ПК запустіть msi пакунок, та проклацайте "Next" для його встановлення. | Після завантаження клієнта Urbackup на ваш сервер або ПК запустіть msi пакунок, та проклацайте "Next" для його встановлення. | ||
</p> | </p> | ||
<font color="#FF0000"> | |||
<p> | |||
<!--T:63--> | |||
Важливо! Перед встановленням Urbackup клієнта на Windows 8/8.1 або Windows server 2012/2012r2 спершу потрібно встановити усі оновлення з Центру оновлень Windows, а тільки потім встановлювати Urbackup клієнт. | |||
</p> | |||
</font> | |||
| Рядок 30: | Рядок 52: | ||
<p> | <p> | ||
<!--T:8--> | <!--T:8--> | ||
[[File:urbackup_client1_ua.webp|center|thumb|950px]] | [[File:urbackup_client1_ua.webp|alt=Встановлення клієнта резервного копіювання Urbackup |center|thumb|950px]] | ||
</p> | </p> | ||
| Рядок 42: | Рядок 64: | ||
<p> | <p> | ||
<!--T:12--> | <!--T:12--> | ||
[[File:urbackup_client2_ua.webp|center|thumb|950px]] | [[File:urbackup_client2_ua.webp|alt=Успішне встановлення клієнта резервного копіювання Urbackup |center|thumb|950px]] | ||
</p> | </p> | ||
| Рядок 60: | Рядок 82: | ||
<p> | <p> | ||
<!--T:16--> | <!--T:16--> | ||
[[File: | [[File:urbackup_client14_ua.webp|alt=Дані для підключення до Urbackup сервера |center|thumb|950px]] | ||
</p> | </p> | ||
| Рядок 72: | Рядок 94: | ||
<p> | <p> | ||
<!--T:20--> | <!--T:20--> | ||
[[File:urbackup_client3_ua.webp|center|thumb|950px]] | [[File:urbackup_client3_ua.webp|alt=Налаштування Urbackup клієнта |center|thumb|950px]] | ||
</p> | </p> | ||
| Рядок 94: | Рядок 116: | ||
<p> | <p> | ||
<!--T:28--> | <!--T:28--> | ||
[[File: | [[File:urbackup_client4_1_ua.webp|alt=Налаштування розділу клієнт Urbackup клієнта |center|thumb|950px]] | ||
</p> | </p> | ||
| Рядок 112: | Рядок 134: | ||
<p> | <p> | ||
<!--T:34--> | <!--T:34--> | ||
[[File:urbackup_client5_ua.webp|center|thumb|950px]] | [[File:urbackup_client5_ua.webp|alt=Налаштування розділу інтернет Urbackup клієнта |center|thumb|950px]] | ||
</p> | </p> | ||
| Рядок 130: | Рядок 152: | ||
<p> | <p> | ||
<!--T:40--> | <!--T:40--> | ||
[[File:urbackup_client6_ua.webp|center|thumb|950px]] | [[File:urbackup_client6_ua.webp|alt=Вікно статусу Urbackup клієнта |center|thumb|950px]] | ||
</p> | </p> | ||
| Рядок 142: | Рядок 164: | ||
<p> | <p> | ||
<!--T:44--> | <!--T:44--> | ||
[[File:urbackup_client7_ua.webp|center|thumb|950px]] | [[File:urbackup_client7_ua.webp|alt=Вікно статусу Urbackup клієнта під час створення резервної копії |center|thumb|950px]] | ||
</p> | |||
<div style="font-size: 18px;"> | |||
<p> | |||
4. Web інтерфейс | |||
</p> | |||
</div> | |||
<p> | |||
<!--T:47--> | |||
Також у вас є змога зайти на Web інтерфейс, завдяки Web інтерфейсу ви можете: подивитися онлайн статус вашого сервера (чи правильно ви налаштували клієнт Urbackup), запустити файлове резервне копіювання або створити образ диска C, подивитися чи йде зараз резервне копіювання, також через Web інтерфейс ви зможете відновити файли. Для підключення до Web інтерфейсу в адресний рядок вашого браузера введіть доменне ім'я яке ви можете знайти у розділі "Сервер" поштового повідомлення, там вже ви зможете знайти імʼя користувача та пароль. | |||
</p> | |||
<div style="text-align:center"> | |||
<p> | |||
<!--T:49--> | |||
Вікно статусу | |||
</p> | |||
</div> | |||
<p> | |||
<!--T:51--> | |||
[[File:urbackup_client8_ua.webp|alt=Вікно статусу web інтерфейсу |center|thumb|950px]] | |||
</p> | |||
<div style="text-align:center"> | |||
<p> | |||
<!--T:53--> | |||
Вікно активності | |||
</p> | |||
</div> | |||
<p> | |||
<!--T:55--> | |||
[[File:urbackup_client9_ua.webp|alt=Вікно активності web інтерфейсу |center|thumb|950px]] | |||
</p> | </p> | ||
Поточна версія на 17:45, 15 березня 2024
1. Завантаження клієнта Urbackup
Резервне копіювання Urbackup - це клієнт-серверне рішення, тому спочатку треба завантажити клієнт який треба буде встановити на ваш сервер або ПК. Для завантаження Urbackup клієнта перейдіть за цим посиланням:
2. Встановлення клієнта на сервер/ПК
Після завантаження клієнта Urbackup на ваш сервер або ПК запустіть msi пакунок, та проклацайте "Next" для його встановлення.
Важливо! Перед встановленням Urbackup клієнта на Windows 8/8.1 або Windows server 2012/2012r2 спершу потрібно встановити усі оновлення з Центру оновлень Windows, а тільки потім встановлювати Urbackup клієнт.
Вікно встановлення клієнта Urbackup
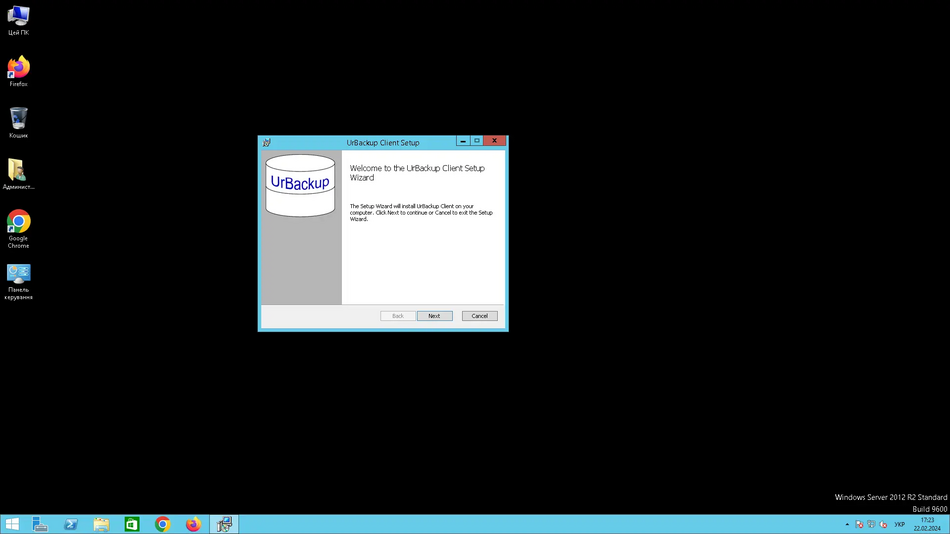
Вікно успішного встановлення клієнта Urbackup
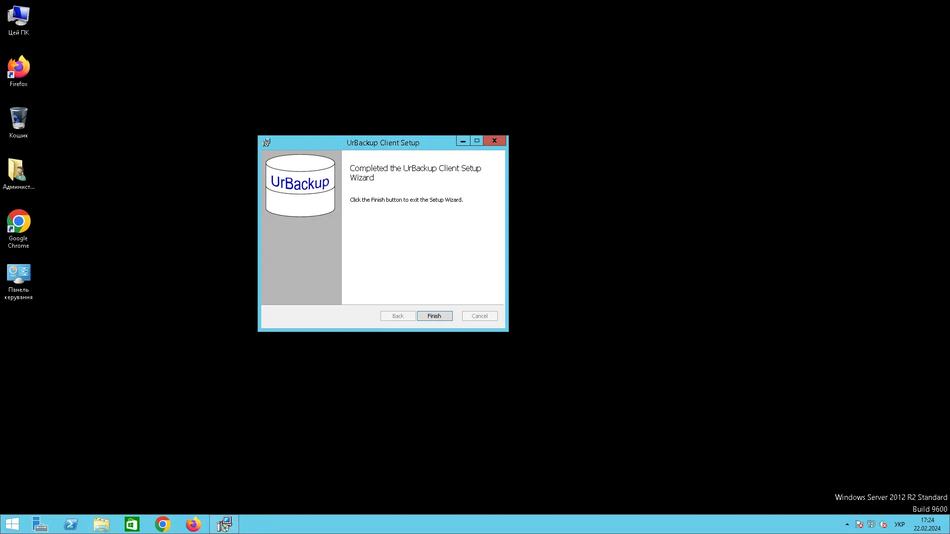
3. Налаштування
Після замовлення послуги резервного копіювання ви повинні були отримати лист на пошту з налаштуваннями, в якому ви можете знайти інформацію, яка потрібна для налаштування клієнта Urbackup.
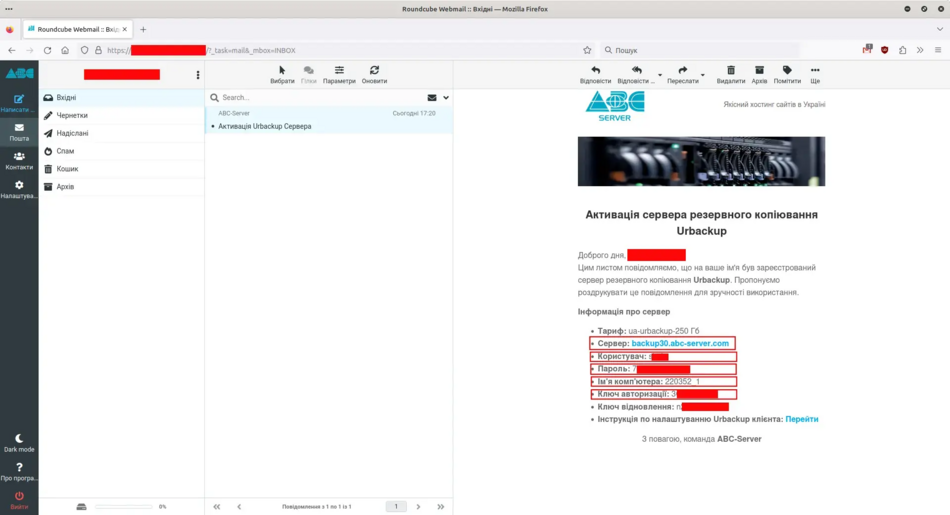
Після встановлення клієнта він повинен з'явитися у трей панелі Windows.
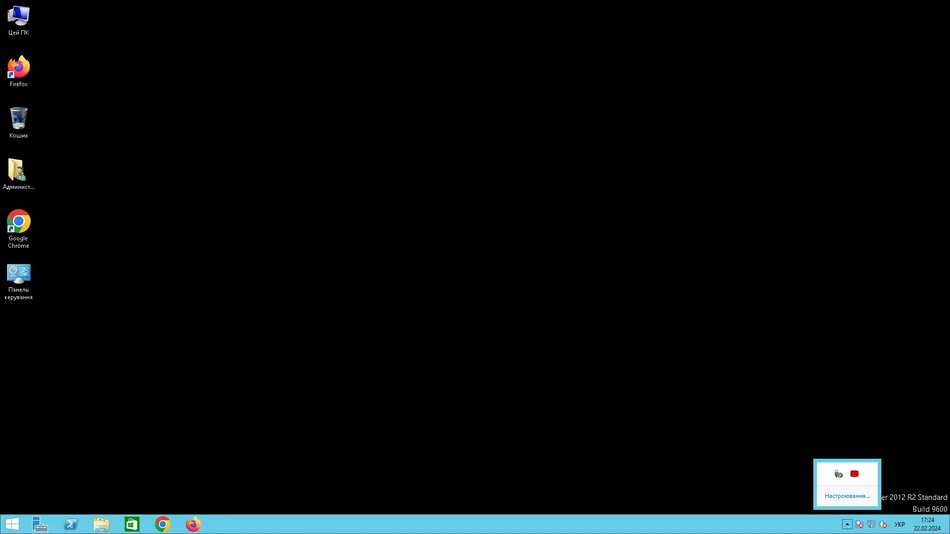
Натискаємо правою кнопкою миші на значок Urbackup клієнта і вибираємо "Налаштування".
У вікні, яке відкриється, переходимо до розділу "Клієнт" і вводимо імʼя комп'ютера яке ми можемо знайти у повідомленні, яке ми отримали на пошту.
Розділ Клієнт
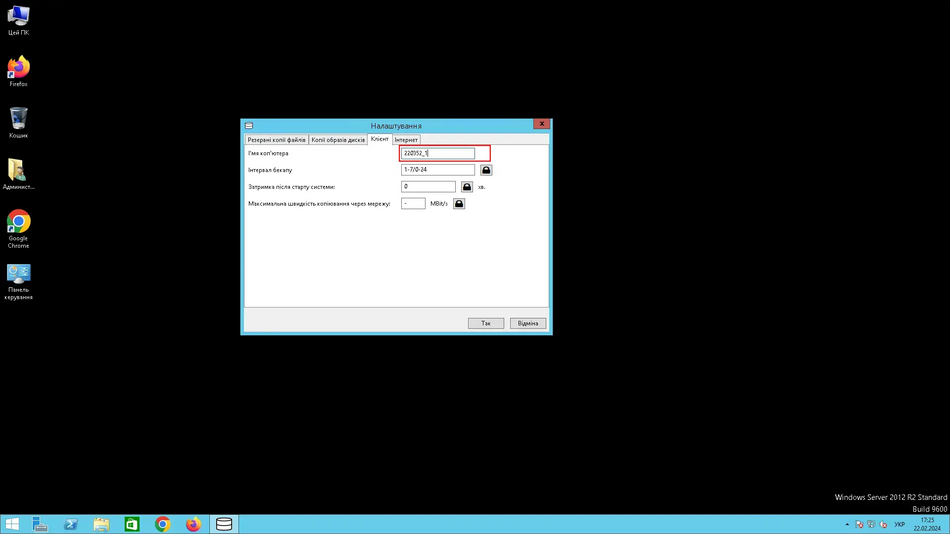
Після вводу імені комп'ютера переходимо до розділу "Інтернет". Ставимо галочку напроти пункту "Дозволити резервне копіювання через інтернет", у розділі "Server URL client connects to:" вводимо імʼя сервера яке ви зможете знайти у поштовому повідомленні, у розділі "Сервер". У розділі "Пароль інтернет серверу" вводимо пароль, який ви можете знайти у розділі "Ключ авторизації" поштового повідомлення.
Розділ Інтернет
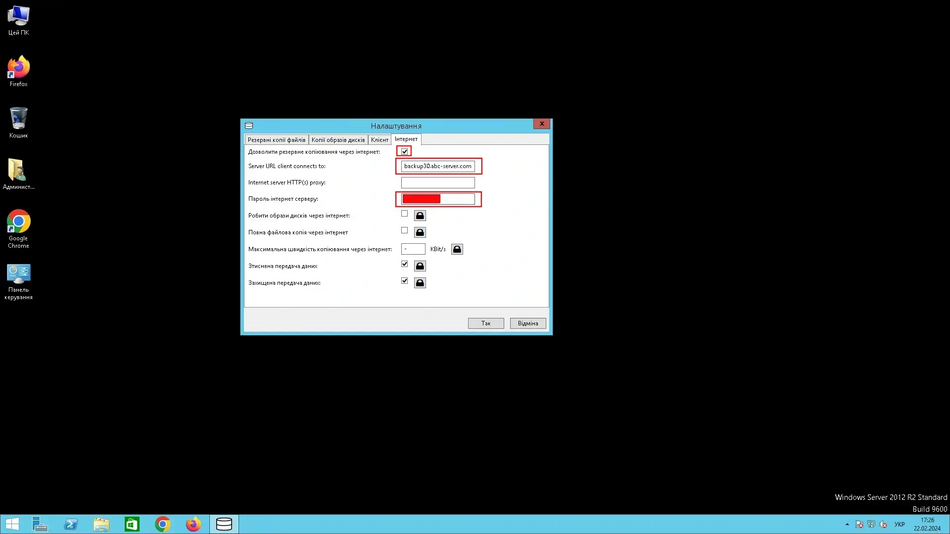
Перевіряємо чи правильно ми все ввели у розділах "Клієнт" та "Інтернет" і натискаємо "Так". Чекаємо 5-10 хвилин. У трей панелі Windows два рази натискаємо на значок Urbackup клієнта, щоб подивитися статус підключення.
Вікно статусу

Вікно статусу під час створення повного образу системи

4. Web інтерфейс
Також у вас є змога зайти на Web інтерфейс, завдяки Web інтерфейсу ви можете: подивитися онлайн статус вашого сервера (чи правильно ви налаштували клієнт Urbackup), запустити файлове резервне копіювання або створити образ диска C, подивитися чи йде зараз резервне копіювання, також через Web інтерфейс ви зможете відновити файли. Для підключення до Web інтерфейсу в адресний рядок вашого браузера введіть доменне ім'я яке ви можете знайти у розділі "Сервер" поштового повідомлення, там вже ви зможете знайти імʼя користувача та пароль.
Вікно статусу

Вікно активності

