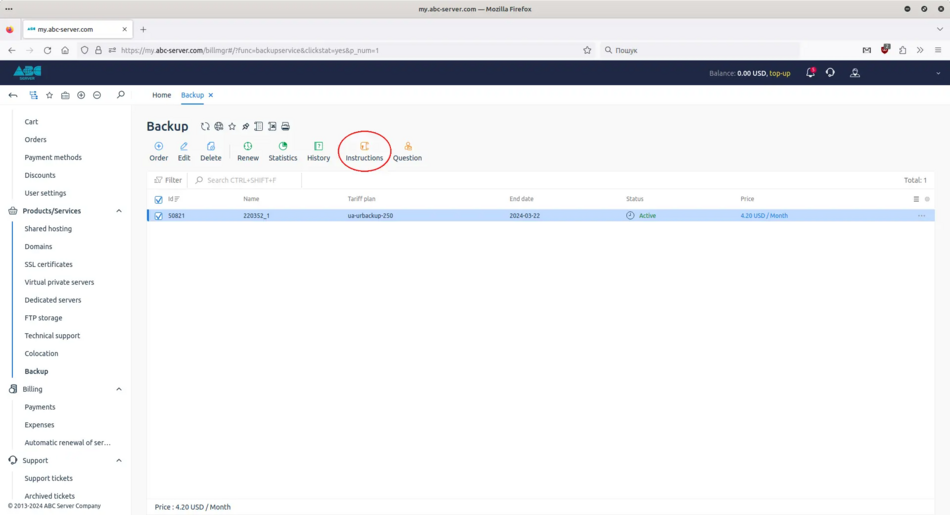Замовлення послуги резервне копіювання/en: відмінності між версіями
Admin (обговорення | внесок) Немає опису редагування |
Admin (обговорення | внесок) Немає опису редагування |
||
| (Не показані 30 проміжних версій 2 користувачів) | |||
| Рядок 1: | Рядок 1: | ||
<languages/> | <languages/> | ||
<!--T:5--> | |||
{{#seo: | |||
|title=Ordering a backup service | ABC-SERVER.COM | |||
|title_mode=append | |||
|keywords=ordering a backup service from ABC-Server, ordering a backup service from ABC-SERVER.COM, ordering a backup service for servers from ABC-Server, ordering a backup service for servers from ABC-SERVER.COM, ordering a backup service for servers, ordering a backup service for PCs, data backup | |||
|description=Ordering a backup service from ABC-SERVER.COM | |||
}} | |||
<div style="font-weight:bold"> | <div style="font-weight:bold"> | ||
<p> | <p> | ||
| Рядок 9: | Рядок 18: | ||
<!--T:3--> | <!--T:3--> | ||
ABC-Server Backup is a Windows backup service based on the open source project [https://www.urbackup.org Urbackup]. With this service, you can back up your dedicated/virtual server or home computer. Windows versions 8/8.1/10/11 and Windows server 2012/2012r2/2016/2019/2022 are supported. | ABC-Server Backup is a Windows backup service based on the open source project [https://www.urbackup.org Urbackup]. With this service, you can back up your dedicated/virtual server or home computer. Windows versions 8/8.1/10/11 and Windows server 2012/2012r2/2016/2019/2022 are supported. | ||
</p> | |||
<div style="font-size: 18px;"> | |||
<p> | |||
<!--T:7--> | |||
1. Ordering a backup service | |||
</p> | |||
</div> | |||
<p> | |||
<!--T:75--> | |||
To order the backup service on our [https://abc-server.com/en/services/rezervne-kopyuvannya/ website], select a tariff and click Order this. | |||
</p> | |||
<div style="text-align:center"> | |||
<p> | |||
<!--T:71--> | |||
Order the service | |||
</p> | |||
</div> | |||
<p> | |||
<!--T:73--> | |||
[[File:buy_urbackup9_en.webp|alt=Order a backup service |center|thumb|950px]] | |||
</p> | |||
<div style="font-size: 18px;"> | |||
<p> | |||
<!--T:9--> | |||
2. Register an account | |||
</p> | |||
</div> | |||
<p> | |||
<!--T:11--> | |||
Registration instructions can be found at this link: | |||
</p> | |||
<!--T:67--> | |||
[https://wiki.abc-server.com/index.php?title=%D0%A0%D0%B5%D1%94%D1%81%D1%82%D1%80%D0%B0%D1%86%D1%96%D1%8F_%D0%BE%D0%B1%D0%BB%D1%96%D0%BA%D0%BE%D0%B2%D0%BE%D0%B3%D0%BE_%D0%B7%D0%B0%D0%BF%D0%B8%D1%81%D1%83/en Link to the manual] | |||
</p> | |||
<div style="font-size: 18px;"> | |||
<p> | |||
<!--T:13--> | |||
3. Selecting a tariff | |||
</p> | |||
</div> | |||
<p> | |||
<!--T:15--> | |||
Choose the tariff that suits you best and click "Order" | |||
</p> | |||
<div style="text-align:center"> | |||
<p> | |||
<!--T:17--> | |||
Selecting a backup plan | |||
</p> | |||
</div> | |||
<p> | |||
<!--T:19--> | |||
[[File:buy_urbackup1_en.webp|alt=Selecting a backup plan |center|thumb|950px]] | |||
</p> | |||
<p> | |||
<!--T:21--> | |||
To order a test tariff plan with a test period of 7 days, select the ua-urbackup-test tariff plan | |||
</p> | |||
<div style="text-align:center"> | |||
<p> | |||
<!--T:23--> | |||
Test tariff plan | |||
</p> | |||
</div> | |||
<p> | |||
<!--T:25--> | |||
[[File:buy_urbackup2_en.webp|alt=test backup tariff plan |center|thumb|950px]] | |||
</p> | |||
<div style="font-size: 18px;"> | |||
<p> | |||
<!--T:27--> | |||
4. Specify the disks to be backed up | |||
</p> | |||
</div> | |||
<p> | |||
<!--T:29--> | |||
Specify the disks to be backed up, for example, if you have 3 disks on your server or PC: C, D and E, just specify them separated by commas. After that, agree to the terms of service and click "Pay". | |||
</p> | |||
<div style="text-align:center"> | |||
<p> | |||
<!--T:31--> | |||
The window where you need to enter the disks to be backed up | |||
</p> | |||
</div> | |||
<p> | |||
<!--T:33--> | |||
[[File:buy_urbackup3_en.webp|alt=The window where you need to enter the disks to be backed up |center|thumb|950px]] | |||
</p> | |||
<div style="font-size: 18px;"> | |||
<p> | |||
<!--T:35--> | |||
5. Payment for the backup service | |||
</p> | |||
</div> | |||
<p> | |||
<!--T:37--> | |||
Choose the payment method that suits you best and click "Select". Payment methods can be found at this [https://wiki.abc-server.com/index.php?title=%D0%A1%D0%BF%D0%BE%D1%81%D0%BE%D0%B1%D0%B8_%D0%BE%D0%BF%D0%BB%D0%B0%D1%82%D0%B8/en link] | |||
</p> | |||
<div style="text-align:center"> | |||
<p> | |||
<!--T:39--> | |||
Payment method selection window | |||
</p> | |||
</div> | |||
<p> | |||
<!--T:41--> | |||
[[File:buy_urbackup4_en.webp|alt=Backup payment method selection window |center|thumb|950px]] | |||
</p> | |||
<div style="font-size: 18px;"> | |||
<p> | |||
<!--T:43--> | |||
6. Confirmation of the backup service order | |||
</p> | |||
</div> | |||
<p> | |||
<!--T:45--> | |||
After successful payment, you have to finally confirm the order of the backup service, for this you have to click "Place an order" in the last window. After confirming the order, you should wait for the service to be opened. | |||
</p> | |||
<font color="#FF0000"> | |||
<p> | |||
<!--T:69--> | |||
Service opening time - 8 hours | |||
</p> | |||
</font> | |||
<div style="text-align:center"> | |||
<p> | |||
<!--T:47--> | |||
Backup service order confirmation window | |||
</p> | |||
</div> | |||
<p> | |||
<!--T:49--> | |||
[[File:buy_urbackup5_en.webp|alt=Backup service order confirmation window |center|thumb|950px]] | |||
</p> | |||
<div style="font-size: 18px;"> | |||
<p> | |||
<!--T:51--> | |||
7. Data for connection | |||
</p> | |||
</div> | |||
<p> | |||
<!--T:53--> | |||
After successfully ordering the backup service, you should receive a letter to the email address you specified when registering your account. Next, to set up backups, you need to install the Urbackup client on your server or PC. Instructions on how to install and configure the Urbackup client are available [https://wiki.abc-server.com/index.php?title=%D0%9D%D0%B0%D0%BB%D0%B0%D1%88%D1%82%D1%83%D0%B2%D0%B0%D0%BD%D0%BD%D1%8F_%D0%BA%D0%BB%D1%96%D1%94%D0%BD%D1%82%D0%B0_Urbackup/en here] | |||
</p> | |||
<div style="text-align:center"> | |||
<p> | |||
<!--T:55--> | |||
Email with connection details | |||
</p> | |||
</div> | |||
<p> | |||
<!--T:57--> | |||
[[File:buy_urbackup6_en.webp|alt=Mail message |center|thumb|950px]] | |||
</p> | |||
<p> | |||
<!--T:61--> | |||
You can also find the data for connecting to the backup server in your personal account at [https://my.abc-server.com my.abc-server.com]. On the "Backup" tab, select your service and click "Instructions". | |||
</p> | |||
<div style="text-align:center"> | |||
<p> | |||
<!--T:63--> | |||
Menu instructions | |||
</p> | |||
</div> | |||
<p> | |||
<!--T:65--> | |||
[[File:buy_urbackup7_en.webp|alt=Instructions |center|thumb|950px]] | |||
</p> | </p> | ||
Поточна версія на 17:44, 15 березня 2024
What is the ABC-Server backup service?
ABC-Server Backup is a Windows backup service based on the open source project Urbackup. With this service, you can back up your dedicated/virtual server or home computer. Windows versions 8/8.1/10/11 and Windows server 2012/2012r2/2016/2019/2022 are supported.
1. Ordering a backup service
To order the backup service on our website, select a tariff and click Order this.
Order the service
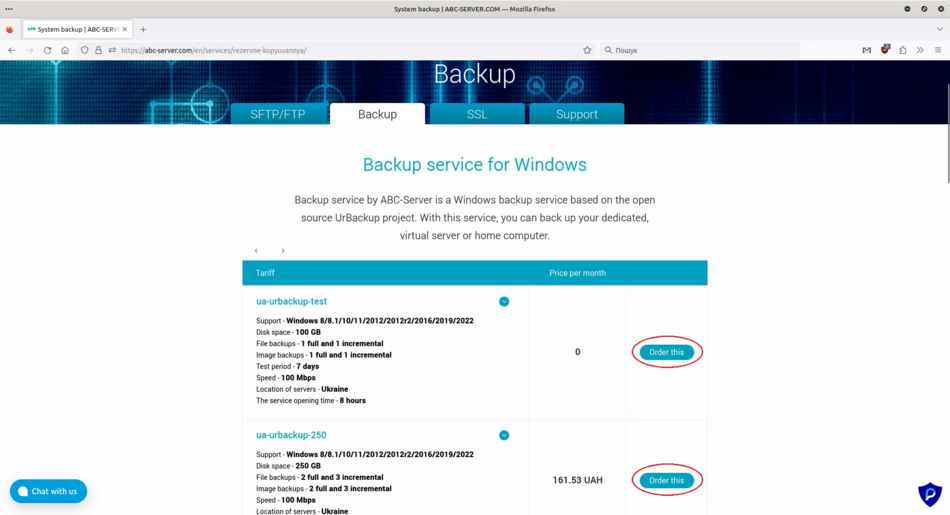
2. Register an account
Registration instructions can be found at this link:
3. Selecting a tariff
Choose the tariff that suits you best and click "Order"
Selecting a backup plan
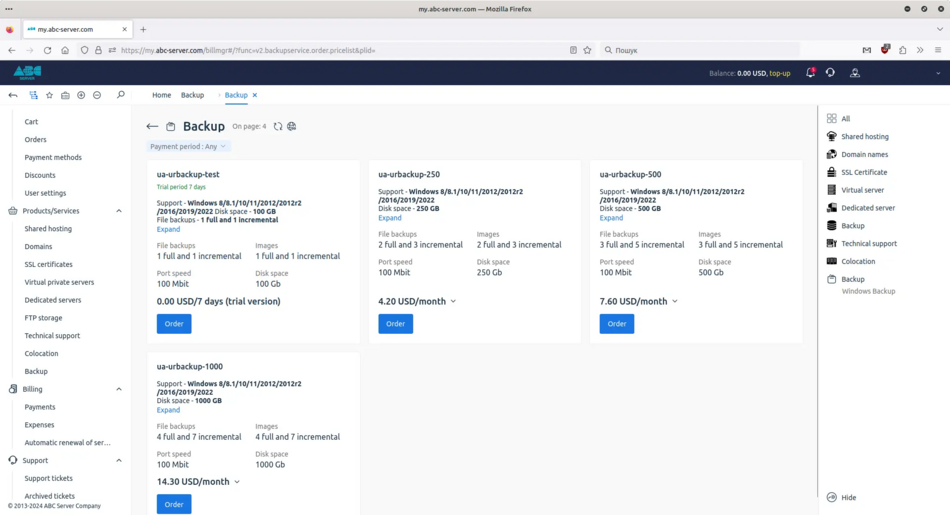
To order a test tariff plan with a test period of 7 days, select the ua-urbackup-test tariff plan
Test tariff plan
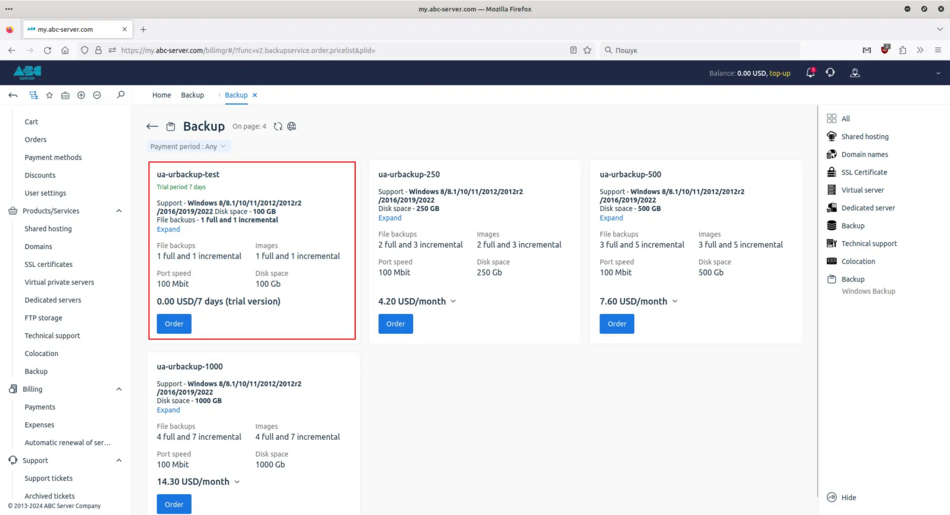
4. Specify the disks to be backed up
Specify the disks to be backed up, for example, if you have 3 disks on your server or PC: C, D and E, just specify them separated by commas. After that, agree to the terms of service and click "Pay".
The window where you need to enter the disks to be backed up
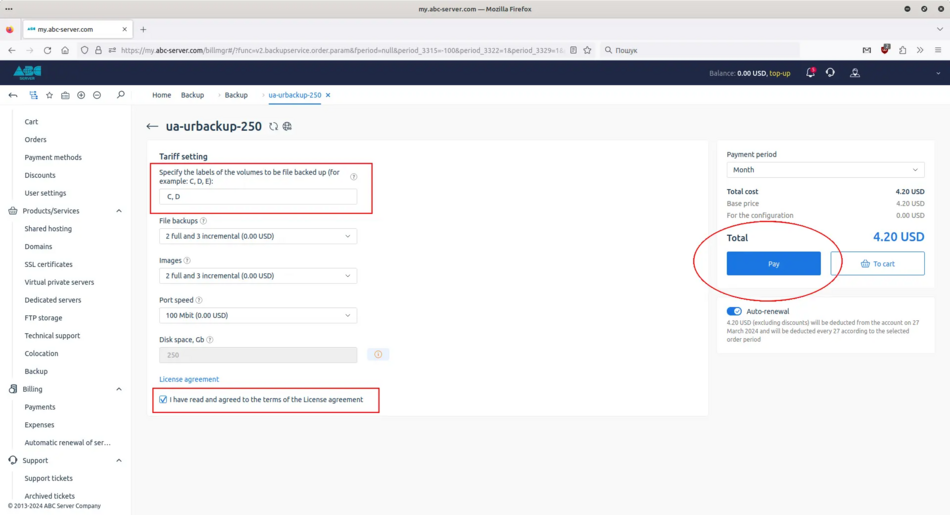
5. Payment for the backup service
Choose the payment method that suits you best and click "Select". Payment methods can be found at this link
Payment method selection window
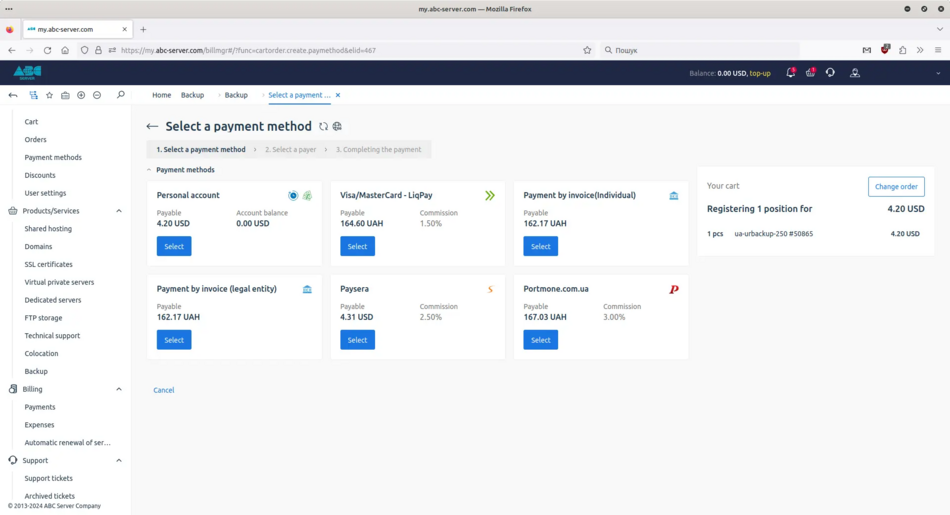
6. Confirmation of the backup service order
After successful payment, you have to finally confirm the order of the backup service, for this you have to click "Place an order" in the last window. After confirming the order, you should wait for the service to be opened.
Service opening time - 8 hours
Backup service order confirmation window
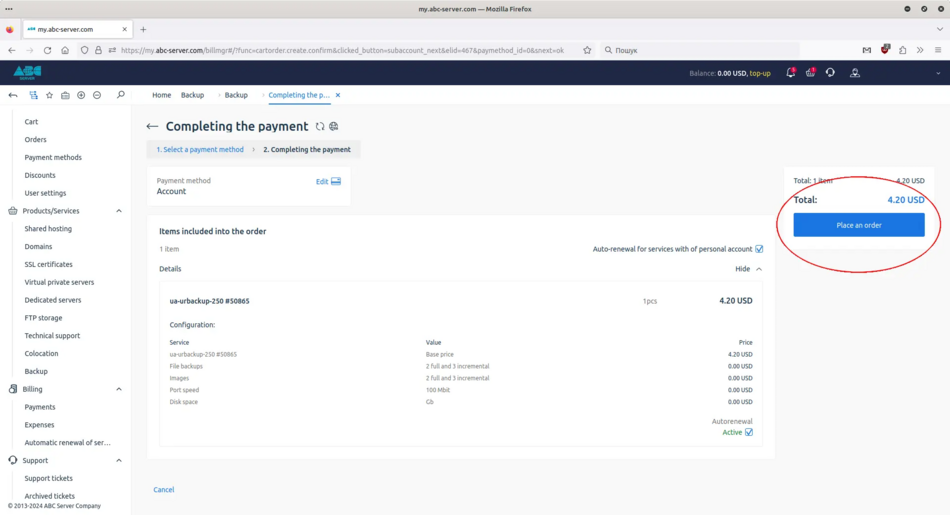
7. Data for connection
After successfully ordering the backup service, you should receive a letter to the email address you specified when registering your account. Next, to set up backups, you need to install the Urbackup client on your server or PC. Instructions on how to install and configure the Urbackup client are available here
Email with connection details
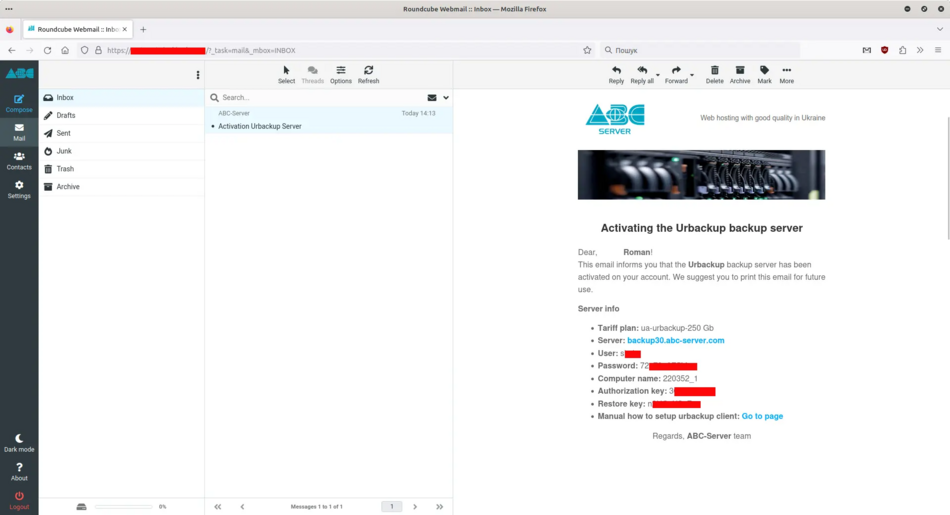
You can also find the data for connecting to the backup server in your personal account at my.abc-server.com. On the "Backup" tab, select your service and click "Instructions".
Menu instructions