Відновлення образу системи/ru: відмінності між версіями
Admin (обговорення | внесок) Створена сторінка: 3.3 Настройка сети |
Admin (обговорення | внесок) Немає опису редагування |
||
| (Не показані 15 проміжних версій 2 користувачів) | |||
| Рядок 4: | Рядок 4: | ||
|title=Восстановление системы из образа | ABC-SERVER.COM | |title=Восстановление системы из образа | ABC-SERVER.COM | ||
|title_mode=append | |title_mode=append | ||
|keywords=восстановление системы из образа, восстановление системы из образа Urbackup, восстановление системы из образа созданного Urbackup, восстановление системы из образа созданного с помощью Urbackup | |keywords=восстановление системы из образа, восстановление системы из образа Urbackup, восстановление системы из образа созданного Urbackup, восстановление системы из образа созданного с помощью Urbackup, резервное копирование данных | ||
|description=Восстановление системы из образа | |description=Восстановление системы из образа | ||
}} | }} | ||
| Рядок 163: | Рядок 163: | ||
<p> | <p> | ||
<!--T:51--> | <!--T:51--> | ||
[[File:urbackup_image4.webp|alt=Настройка сети |center|thumb|950px]] | |||
[[File:urbackup_image4.webp|alt= | |||
</p> | </p> | ||
| Рядок 171: | Рядок 169: | ||
<p> | <p> | ||
<!--T:53--> | <!--T:53--> | ||
[[File:urbackup_image5.webp|alt=Настройка сети 2 |center|thumb|950px]] | |||
[[File:urbackup_image5.webp|alt= | |||
</p> | </p> | ||
| Рядок 179: | Рядок 175: | ||
<p> | <p> | ||
<!--T:55--> | <!--T:55--> | ||
[[File:urbackup_image6.webp|alt=Настройка сети 3 |center|thumb|950px]] | |||
[[File:urbackup_image6.webp|alt= | |||
</p> | </p> | ||
| Рядок 188: | Рядок 182: | ||
<p> | <p> | ||
<!--T:57--> | <!--T:57--> | ||
3.4. Подключение к серверу резервного копирования Urbackup | |||
3.4. | |||
</p> | </p> | ||
</div> | </div> | ||
| Рядок 196: | Рядок 188: | ||
<p> | <p> | ||
<!--T:59--> | <!--T:59--> | ||
В разделе "Search for server" выберите "Configure Internet server" | |||
</p> | </p> | ||
| Рядок 206: | Рядок 196: | ||
<p> | <p> | ||
<!--T:61--> | <!--T:61--> | ||
Настройка интернет сервера | |||
</p> | </p> | ||
</div> | </div> | ||
<p> | <p> | ||
<!--T:63--> | <!--T:63--> | ||
[[File:urbackup_image7.webp|alt=Настройка интернет сервера |center|thumb|950px]] | |||
[[File:urbackup_image7.webp|alt= | |||
</p> | </p> | ||
| Рядок 222: | Рядок 208: | ||
<p> | <p> | ||
<!--T:65--> | <!--T:65--> | ||
3.5. Введите данные для подключения к серверу резервного копирования Urbackup | |||
3.5. | |||
</p> | </p> | ||
</div> | </div> | ||
| Рядок 230: | Рядок 214: | ||
<p> | <p> | ||
<!--T:67--> | <!--T:67--> | ||
В разделе "Configure server connection" введите данные для подключения к серверу резервного копирования. Данные для подключения вы должны были получить при заказе услуги резервного копирования. Если у вас не сохранилось письмо с данными для подключения, вы их можете узнать прочитав нашу инструкцию по заказу услуги [https://wiki.abc-server.com/index.php?title=%D0%97%D0%B0%D0%BC%D0%BE%D0%B2%D0%BB%D0%B5%D0%BD%D0%BD%D1%8F_%D0%BF%D0%BE%D1%81%D0%BB%D1%83%D0%B3%D0%B8_%D1%80%D0%B5%D0%B7%D0%B5%D1%80%D0%B2%D0%BD%D0%B5_%D0%BA%D0%BE%D0%BF%D1%96%D1%8E%D0%B2%D0%B0%D0%BD%D0%BD%D1%8F/ru резервное копирование]. В раздел "Server URL" введите имя сервера, в раздел "Server restore authentication key" - Ключ восстановления и нажмите "Submit". | |||
</p> | </p> | ||
| Рядок 239: | Рядок 221: | ||
<p> | <p> | ||
<!--T:69--> | <!--T:69--> | ||
Configure server connection | Configure server connection | ||
</p> | </p> | ||
</div> | </div> | ||
<p> | <p> | ||
<!--T:71--> | <!--T:71--> | ||
[[File:urbackup_image9.webp|alt=Configure server connection |center|thumb|950px]] | [[File:urbackup_image9.webp|alt=Configure server connection |center|thumb|950px]] | ||
</p> | </p> | ||
| Рядок 255: | Рядок 233: | ||
<p> | <p> | ||
<!--T:73--> | <!--T:73--> | ||
3.6. Введите имя пользователя и пароль от сервера резервного копирования | |||
3.6. | |||
</p> | </p> | ||
</div> | </div> | ||
| Рядок 263: | Рядок 239: | ||
<p> | <p> | ||
<!--T:75--> | <!--T:75--> | ||
В разделе "Login to server" введите свое имя пользователя и пароль, эти данные вы тоже можете узнать из почтового сообщения после заказа услуги резервного копирования. Нажмите "Submit" для подтверждения. | |||
</p> | </p> | ||
| Рядок 273: | Рядок 247: | ||
<p> | <p> | ||
<!--T:77--> | <!--T:77--> | ||
Имя пользователя и пароль | |||
</p> | </p> | ||
</div> | </div> | ||
<p> | <p> | ||
<!--T:79--> | <!--T:79--> | ||
[[File:urbackup_image11.webp|alt=Имя пользователя и пароль |center|thumb|950px]] | |||
[[File:urbackup_image11.webp|alt= | |||
</p> | </p> | ||
| Рядок 289: | Рядок 259: | ||
<p> | <p> | ||
<!--T:81--> | <!--T:81--> | ||
3.7. Настройка восстановления | |||
3.7. | |||
</p> | </p> | ||
</div> | </div> | ||
| Рядок 297: | Рядок 265: | ||
<p> | <p> | ||
<!--T:83--> | <!--T:83--> | ||
В "Select client" выберите клиента которого хотите восстановить, в "Select image" выберите резервную копию которую хотите восстановить, в "Select disk to restore to" выберите ваш диск на который вы хотите восстановить резервную копию. Нажмите "Review" для подтверждения. | |||
В "Select client" | |||
</p> | </p> | ||
| Рядок 306: | Рядок 272: | ||
<p> | <p> | ||
<!--T:85--> | <!--T:85--> | ||
Настройка восстановления | |||
</p> | </p> | ||
</div> | </div> | ||
<p> | <p> | ||
<!--T:87--> | <!--T:87--> | ||
[[File:urbackup_image12.webp|alt=Настройка восстановления |center|thumb|950px]] | |||
[[File:urbackup_image12.webp|alt= | |||
</p> | </p> | ||
| Рядок 322: | Рядок 284: | ||
<p> | <p> | ||
<!--T:89--> | <!--T:89--> | ||
3.8. Подтверждение восстановления образа системы | |||
3.8. | |||
</p> | </p> | ||
</div> | </div> | ||
| Рядок 330: | Рядок 290: | ||
<p> | <p> | ||
<!--T:91--> | <!--T:91--> | ||
Подтвердите восстановление системы из образа нажав "Start restore", и дождитесь полного восстановления системы. | |||
</p> | </p> | ||
| Рядок 339: | Рядок 297: | ||
<p> | <p> | ||
<!--T:93--> | <!--T:93--> | ||
Подтверждение восстановления системы из образа | |||
</p> | </p> | ||
</div> | </div> | ||
<p> | <p> | ||
<!--T:95--> | <!--T:95--> | ||
[[File:urbackup_image13.webp|alt=Подтверждение восстановления системы |center|thumb|950px]] | |||
[[File:urbackup_image13.webp|alt= | |||
</p> | </p> | ||
| Рядок 355: | Рядок 309: | ||
<p> | <p> | ||
<!--T:97--> | <!--T:97--> | ||
Процесс восстановления системы | |||
</p> | </p> | ||
</div> | </div> | ||
<p> | <p> | ||
<!--T:99--> | <!--T:99--> | ||
[[File:urbackup_image14.webp|alt=Процесс восстановления системы |center|thumb|950px]] | |||
[[File:urbackup_image14.webp|alt= | |||
</p> | </p> | ||
| Рядок 371: | Рядок 321: | ||
<p> | <p> | ||
<!--T:101--> | <!--T:101--> | ||
3.9. Перезагрузите ваш сервер или ПК | |||
3.9. | |||
</p> | </p> | ||
</div> | </div> | ||
| Рядок 379: | Рядок 327: | ||
<p> | <p> | ||
<!--T:103--> | <!--T:103--> | ||
Reboot your server or PC after successful image recovery by clicking "Restart machine" and remove the USB flash drive/CD from the server. | |||
</p> | </p> | ||
| Рядок 388: | Рядок 334: | ||
<p> | <p> | ||
<!--T:105--> | <!--T:105--> | ||
Перезагрузите ваш сервер или ПК | |||
</p> | </p> | ||
</div> | </div> | ||
<p> | <p> | ||
<!--T:107--> | <!--T:107--> | ||
[[File:urbackup_image15.webp|alt=Перезагрузите ваш сервер или ПК |center|thumb|950px]] | |||
[[File:urbackup_image15.webp|alt= | |||
</p> | </p> | ||
Поточна версія на 10:07, 12 червня 2024
1. Войдите в Web-интерфейс
С помощью своего логина и пароля войдите в Web-интерфейс. Инструкция по работе с Web-интерфейсом доступна по ссылке. Убедитесь в наличии образов системы, для этого перейдите в раздел "Бэкапы" и убедитесь что в разделе Образы есть созданные образы системы.
Раздел бэкапы
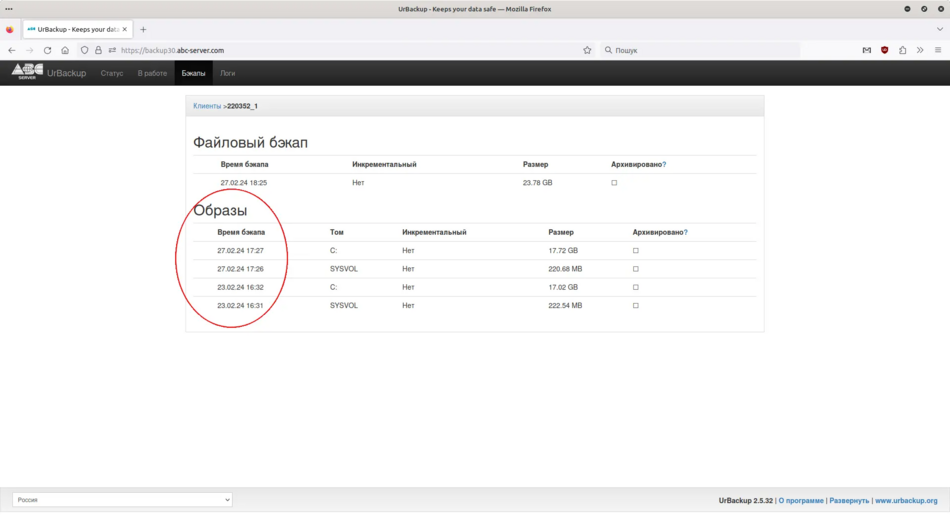
2. Подготовка к восстановлению системы из образа созданного с помощью Urbackup
В нашем примере мы будем восстанавливать Windows server 2012r2 который установлен на виртуальную машину, если у вас физический сервер или ПК, то процедура будет такая же.
2.1. Загрузка диска для восстановления системы из образа
Сначала нужно загрузить iso образ диска для восстановления системы из образа созданного с помощью Urbackup. Для загрузки диска восстановления перейдите по этой ссылке:
2.2. Запись iso образа на диск или USB флешку.
Запишите iso образа на диск или USB флешку, для записи iso образа из под Windows можете воспользоваться программой Rufus
3. Восстановление системы из образа созданного с помощью Urbackup
3.1. Настройте приоритеты загрузки в Bios
Вставьте диск в привод компакт-дисков вашего сервера или ПК на котором вы будете восстанавливать образ, или подключите USB флешку к свободному USB порту вашего сервера/ПК. Зайдите в Bios или Uefi и настройте приоритет загрузки таким образом, чтобы сперва грузилась флешка.
3.2. Загрузка сервера с флешки/диска
После загрузки вашего сервера/ПК с флешки или диска вы должны увидеть меню Urbackup. В меню выберите "Start UrBackup Restore" и нажмите Enter.
Меню Urbackup

Дождитесь загрузки системы и в появившемся окне выберите "Graphical/modern interface (recomended)" и нажмите Enter.
Graphical/modern interface (recomended)

3.3 Настройка сети
После полной загрузки системы с флешки/диска сначала нужно настроить сеть, т.к. восстановление системы с образа будет происходить через сеть интернет. Если у вас в сети настроено получение настроек через DHCP пропускайте этот пункт и переходите к следующему. Если же у вас статические настройки, то вы должны настроить сеть вручную. Для этого в правом углу нажмите на иконку сети правой кнопкой мыши и выберите "Edit Connections". В открывшемся окне выберите "Wired connection 1" и нажмите на иконку шестеренки, перейдите на вкладку "IPv4 Settings", выберите "Manual" в разделе "Method" и введите настройки сети. Нажмите "Save" для сохранения настроек.
Настройка сети



3.4. Подключение к серверу резервного копирования Urbackup
В разделе "Search for server" выберите "Configure Internet server"
Настройка интернет сервера

3.5. Введите данные для подключения к серверу резервного копирования Urbackup
В разделе "Configure server connection" введите данные для подключения к серверу резервного копирования. Данные для подключения вы должны были получить при заказе услуги резервного копирования. Если у вас не сохранилось письмо с данными для подключения, вы их можете узнать прочитав нашу инструкцию по заказу услуги резервное копирование. В раздел "Server URL" введите имя сервера, в раздел "Server restore authentication key" - Ключ восстановления и нажмите "Submit".
Configure server connection

3.6. Введите имя пользователя и пароль от сервера резервного копирования
В разделе "Login to server" введите свое имя пользователя и пароль, эти данные вы тоже можете узнать из почтового сообщения после заказа услуги резервного копирования. Нажмите "Submit" для подтверждения.
Имя пользователя и пароль

3.7. Настройка восстановления
В "Select client" выберите клиента которого хотите восстановить, в "Select image" выберите резервную копию которую хотите восстановить, в "Select disk to restore to" выберите ваш диск на который вы хотите восстановить резервную копию. Нажмите "Review" для подтверждения.
Настройка восстановления

3.8. Подтверждение восстановления образа системы
Подтвердите восстановление системы из образа нажав "Start restore", и дождитесь полного восстановления системы.
Подтверждение восстановления системы из образа

Процесс восстановления системы

3.9. Перезагрузите ваш сервер или ПК
Reboot your server or PC after successful image recovery by clicking "Restart machine" and remove the USB flash drive/CD from the server.
Перезагрузите ваш сервер или ПК

